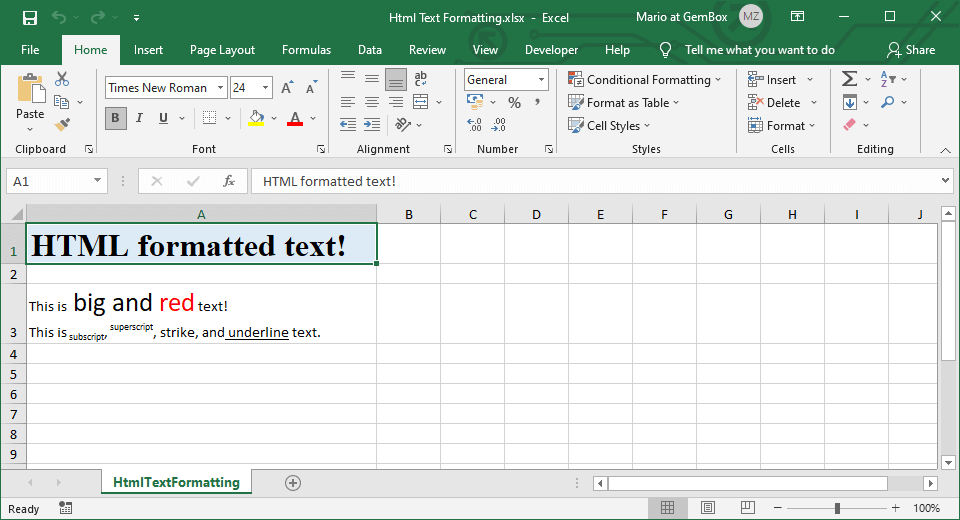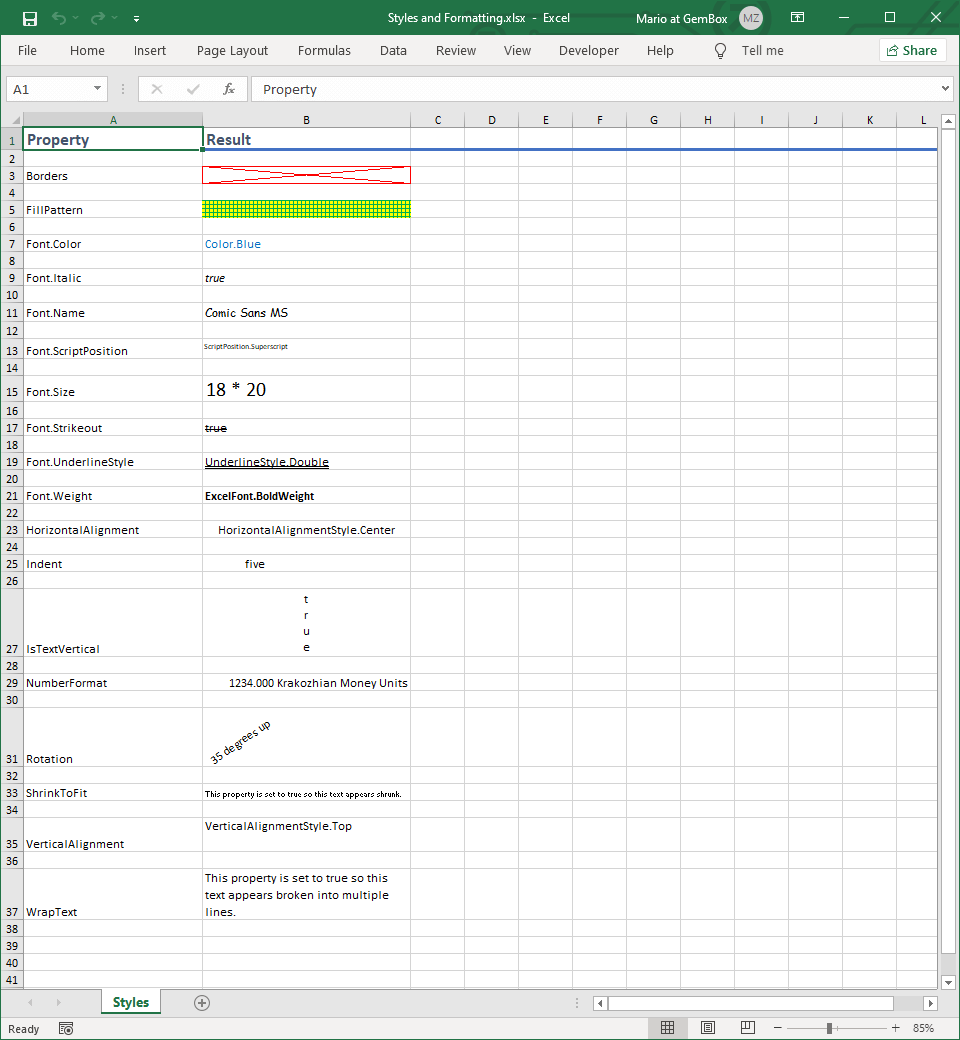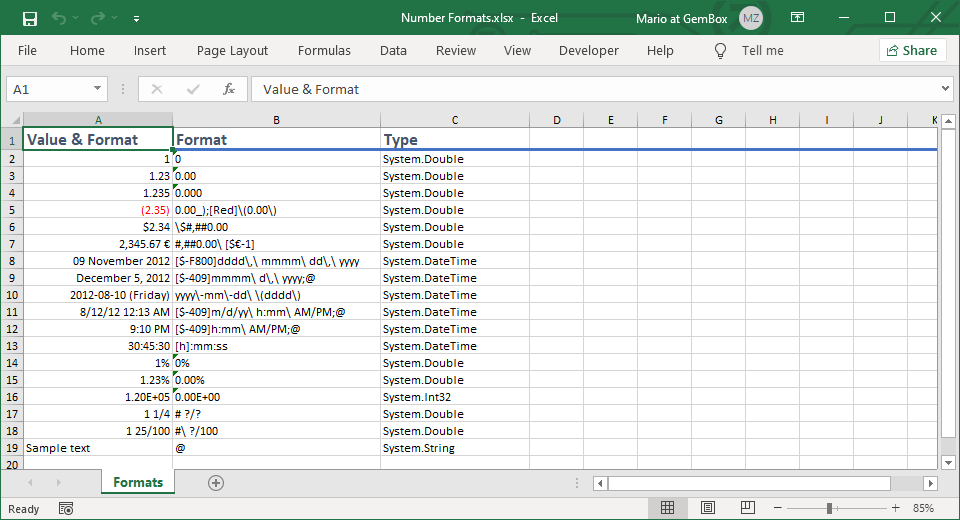Excel cell inline text formatting
The following example shows how to format individual characters and words within an Excel cell, using GemBox.Spreadsheet's ExcelFont class.
using GemBox.Spreadsheet;
class Program
{
static void Main()
{
// If using the Professional version, put your serial key below.
SpreadsheetInfo.SetLicense("FREE-LIMITED-KEY");
var workbook = new ExcelFile();
var worksheet = workbook.Worksheets.Add("InlineTextFormatting");
worksheet.Columns[0].Width = 50 * 256;
var cell = worksheet.Cells["A1"];
cell.Value = "This is big and red text!";
// Apply the size to "big and red" part of the text.
cell.GetCharacters(8, 11).Font.Size = 400;
// Apply the color to "red" part of the text.
cell.GetCharacters(16, 3).Font.Color = SpreadsheetColor.FromName(ColorName.Red);
cell = worksheet.Cells["A3"];
cell.Value = "Formatting selected characters with GemBox.Spreadsheet component.";
// Apply formatting on the whole cell content.
cell.Style.Font.Color = SpreadsheetColor.FromName(ColorName.Blue);
cell.Style.Font.Italic = true;
cell.Style.WrapText = true;
// Get characters from index 36 to the end of string,
// e.g. the "GemBox.Spreadsheet component." part of the text.
var characters = cell.GetCharacters(36);
// Apply the color and underline to selected characters.
characters.Font.Color = SpreadsheetColor.FromName(ColorName.Orange);
characters.Font.UnderlineStyle = UnderlineStyle.Single;
// Write selected characters.
worksheet.Cells["A5"].Value = "Selected characters: " + characters.Text;
workbook.Save("Inline Text Formatting.%OutputFileType%");
}
}
Imports GemBox.Spreadsheet
Module Program
Sub Main()
' If using the Professional version, put your serial key below.
SpreadsheetInfo.SetLicense("FREE-LIMITED-KEY")
Dim workbook As New ExcelFile()
Dim worksheet = workbook.Worksheets.Add("InlineTextFormatting")
worksheet.Columns(0).Width = 50 * 256
Dim cell = worksheet.Cells("A1")
cell.Value = "This is big and red text!"
' Apply the size to "big and red" part of the text.
cell.GetCharacters(8, 11).Font.Size = 400
' Apply the color to "red" part of the text.
cell.GetCharacters(16, 3).Font.Color = SpreadsheetColor.FromName(ColorName.Red)
cell = worksheet.Cells("A3")
cell.Value = "Formatting selected characters with GemBox.Spreadsheet component."
' Apply formatting on the whole cell content.
cell.Style.Font.Color = SpreadsheetColor.FromName(ColorName.Blue)
cell.Style.Font.Italic = True
cell.Style.WrapText = True
' Get characters from index 36 to the end of string,
' e.g. the "GemBox.Spreadsheet component." part of the text.
Dim characters = cell.GetCharacters(36)
' Apply the color and underline to selected characters.
characters.Font.Color = SpreadsheetColor.FromName(ColorName.Orange)
characters.Font.UnderlineStyle = UnderlineStyle.Single
' Write selected characters.
worksheet.Cells("A5").Value = "Selected characters: " & characters.Text
workbook.Save("Inline Text Formatting.%OutputFileType%")
End Sub
End Module
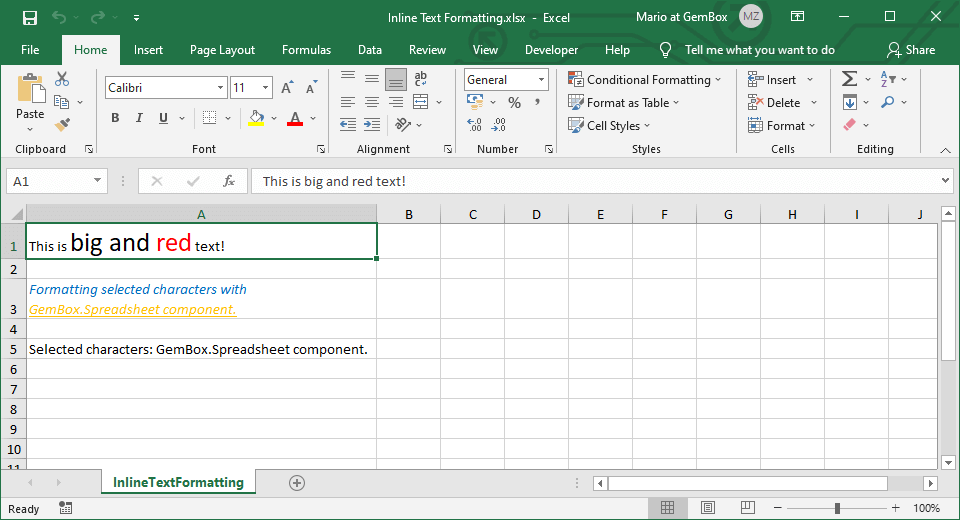
GemBox.Spreadsheet also supports applying font formatting on the whole cell's text. For more information, refer to the Instead of using Styles and Formatting example.HTML text formatting
GetCharacters method overloads, you can use HTML for creating rich formatted texts, as demonstrated in the example code below.using GemBox.Spreadsheet;
class Program
{
static void Main()
{
// If using the Professional version, put your serial key below.
SpreadsheetInfo.SetLicense("FREE-LIMITED-KEY");
var workbook = new ExcelFile();
var worksheet = workbook.Worksheets.Add("HtmlTextFormatting");
worksheet.Columns[0].Width = 50 * 256;
var htmlOptions = new HtmlLoadOptions();
var html = "<h1 style='background:#DDEBF7'>HTML formatted text!</h1>";
worksheet.Cells["A1"].SetValue(html, htmlOptions);
html = @"<div style='font:11pt Calibri'>
<p>This is <span style='font-size:20pt'>big and <span style='color:red'>red</span></span> text!</p>
<p>This is <sub>subscript</sub>, <sup>superscript</sup>, <strike>strike</strike>, and <u>underline</u> text.</p>
</div>";
worksheet.Cells["A3"].SetValue(html, htmlOptions);
workbook.Save("Html Text Formatting.%OutputFileType%");
}
}
Imports GemBox.Spreadsheet
Module Program
Sub Main()
' If using the Professional version, put your serial key below.
SpreadsheetInfo.SetLicense("FREE-LIMITED-KEY")
Dim workbook As New ExcelFile()
Dim worksheet = workbook.Worksheets.Add("HtmlTextFormatting")
worksheet.Columns(0).Width = 50 * 256
Dim htmlOptions As New HtmlLoadOptions()
Dim html = "<h1 style='background:#DDEBF7'>HTML formatted text!</h1>"
worksheet.Cells("A1").SetValue(html, htmlOptions)
html = "<div style='font:11pt Calibri'>
<p>This is <span style='font-size:20pt'>big and <span style='color:red'>red</span></span> text!</p>
<p>This is <sub>subscript</sub>, <sup>superscript</sup>, <strike>strike</strike>, and <u>underline</u> text.</p>
</div>"
worksheet.Cells("A3").SetValue(html, htmlOptions)
workbook.Save("Html Text Formatting.%OutputFileType%")
End Sub
End Module