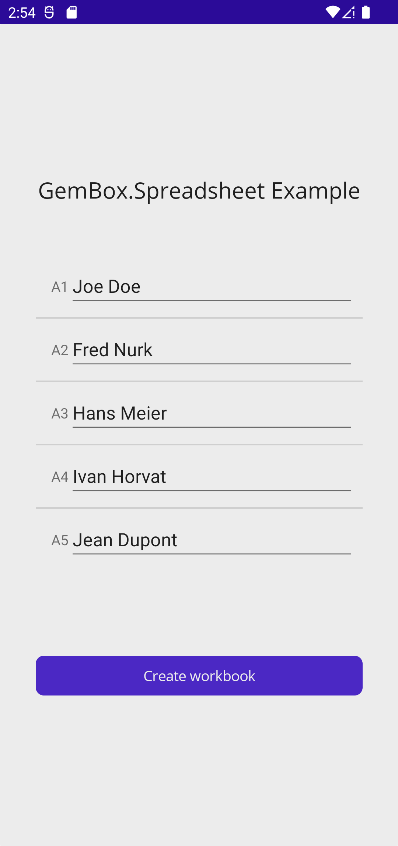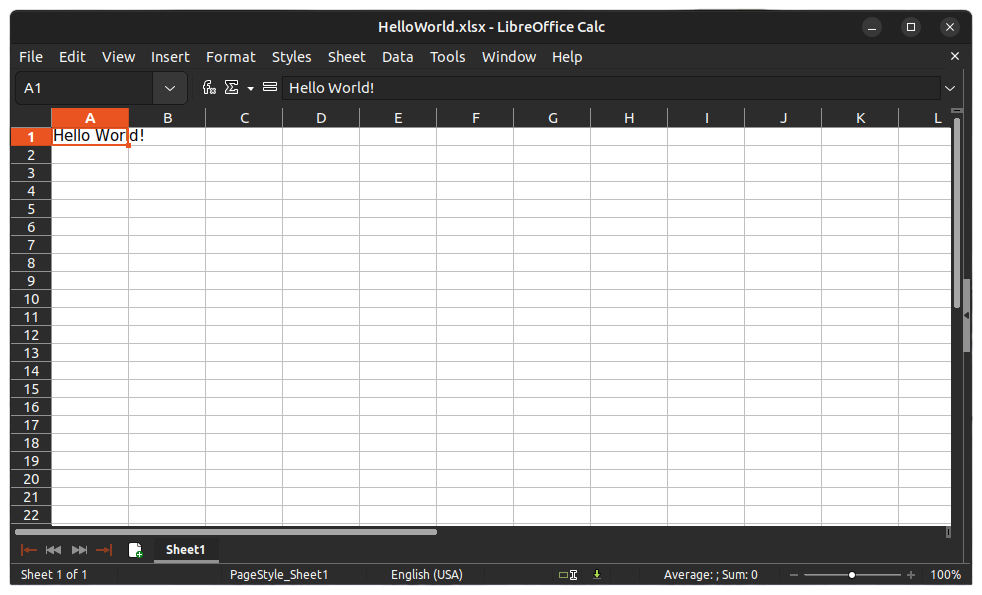Create Excel files in Xamarin
GemBox.Spreadsheet is a standalone .NET component with cross-platform support. You can use it on non-Windows platforms like Xamarin and Mono, enabling you to run it on Android and iOS mobile devices.
With GemBox.Spreadsheet you can process your workbooks (read, write, convert, and edit Excel files) from the native mobile apps.
The following example shows how you can create an Excel file in Xamarin.Forms mobile application using GemBox.Spreadsheet.
<ContentPage xmlns="http://xamarin.com/schemas/2014/forms"
xmlns:x="http://schemas.microsoft.com/winfx/2009/xaml"
xmlns:d="http://xamarin.com/schemas/2014/forms/design"
xmlns:mc="http://schemas.openxmlformats.org/markup-compatibility/2006"
mc:Ignorable="d"
x:Class="MainPage">
<StackLayout Padding="50"
Spacing="20" >
<Label Text="GemBox.Spreadsheet Example"
HorizontalOptions="Center"
FontSize="Large"
Margin="0,0,0,30" />
<TableView x:Name="table"
Intent="Data" >
<TableRoot>
<TableSection>
<EntryCell Label="A1"
Text="Joe Doe" />
<EntryCell Label="A2"
Text="Fred Nurk" />
<EntryCell Label="A3"
Text="Hans Meier" />
<EntryCell Label="A4"
Text="Ivan Horvat" />
<EntryCell Label="A5"
Text="Jean Dupont" />
</TableSection>
</TableRoot>
</TableView>
<ActivityIndicator x:Name="activity" />
<Button x:Name="button"
Text="Create workbook"
Clicked="Button_Clicked"/>
</StackLayout>
</ContentPage>using GemBox.Spreadsheet;
using System;
using System.ComponentModel;
using System.IO;
using System.Linq;
using System.Threading.Tasks;
using Xamarin.Essentials;
using Xamarin.Forms;
public partial class MainPage : ContentPage
{
public MainPage()
{
SpreadsheetInfo.SetLicense("FREE-LIMITED-KEY");
InitializeComponent();
}
private string CreateWorkbook()
{
var workbook = new ExcelFile();
var worksheet = workbook.Worksheets.Add("Sheet1");
foreach (var cell in table.Root[0].Cast<EntryCell>())
worksheet.Cells[cell.Label].Value = cell.Text;
var filePath = Path.Combine(Environment.GetFolderPath(Environment.SpecialFolder.MyDocuments), "Example.xlsx");
workbook.Save(filePath);
return filePath;
}
private async void Button_Clicked(object sender, EventArgs e)
{
button.IsEnabled = false;
activity.IsRunning = true;
try
{
var filePath = await Task.Run(() => CreateWorkbook());
await Launcher.OpenAsync(new OpenFileRequest(Path.GetFileName(filePath), new ReadOnlyFile(filePath)));
}
catch (Exception ex)
{
await DisplayAlert("Error", ex.Message, "Close");
}
activity.IsRunning = false;
button.IsEnabled = true;
}
}
Imports GemBox.Spreadsheet
Imports System
Imports System.Linq
Imports System.Threading.Tasks
Imports Xamarin.Essentials
Imports Xamarin.Forms
Partial Public Class MainPage
Inherits ContentPage
Public Sub New()
SpreadsheetInfo.SetLicense("FREE-LIMITED-KEY")
InitializeComponent()
End Sub
Private Function CreateWorkbook() As String
Dim workbook = New ExcelFile()
Dim worksheet = workbook.Worksheets.Add("Sheet1")
For Each cell In table.Root(0).Cast(Of EntryCell)()
worksheet.Cells(cell.Label).Value = cell.Text
Next
Dim filePath = Path.Combine(Environment.GetFolderPath(Environment.SpecialFolder.MyDocuments), "Example.xlsx")
workbook.Save(filePath)
Return filePath
End Function
Private Async Sub Button_Clicked(sender As Object, e As EventArgs)
button.IsEnabled = False
activity.IsRunning = True
Try
Dim filePath = Await Task.Run(Function() CreateWorkbook())
Await Launcher.OpenAsync(New OpenFileRequest(Path.GetFileName(filePath), New ReadOnlyFile(filePath)))
Catch ex As Exception
Await DisplayAlert("Error", ex.Message, "Close")
End Try
activity.IsRunning = False
button.IsEnabled = True
End Sub
End Class
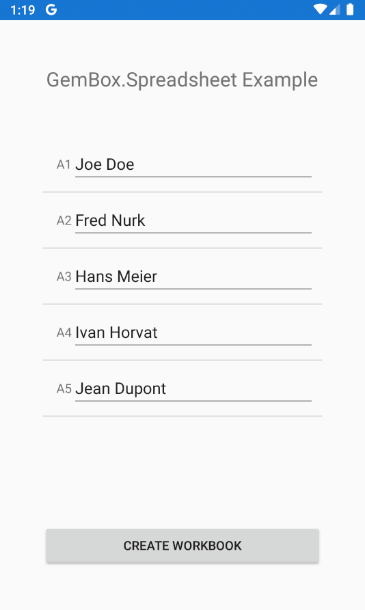
Using full functionality of GemBox.Spreadsheet in Xamarin application requires adjustments explained in detail on Supported Platforms help page.