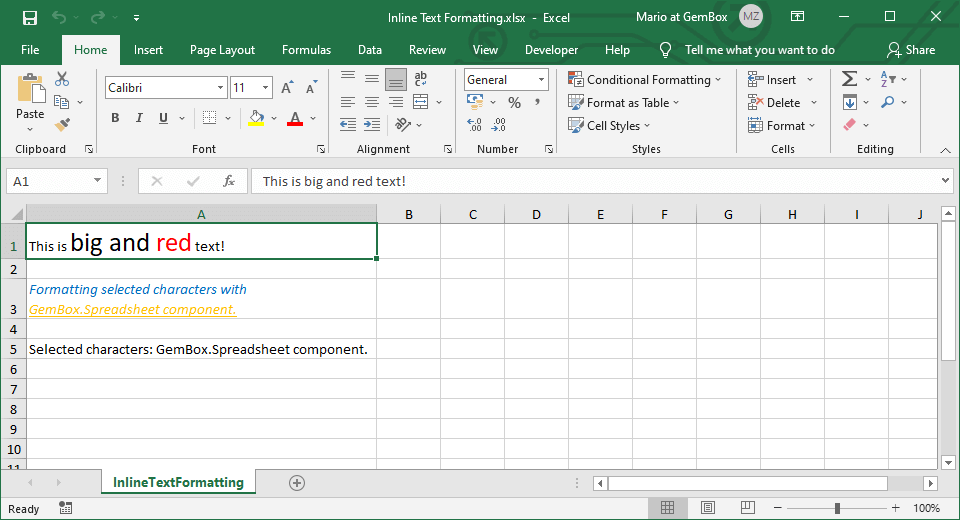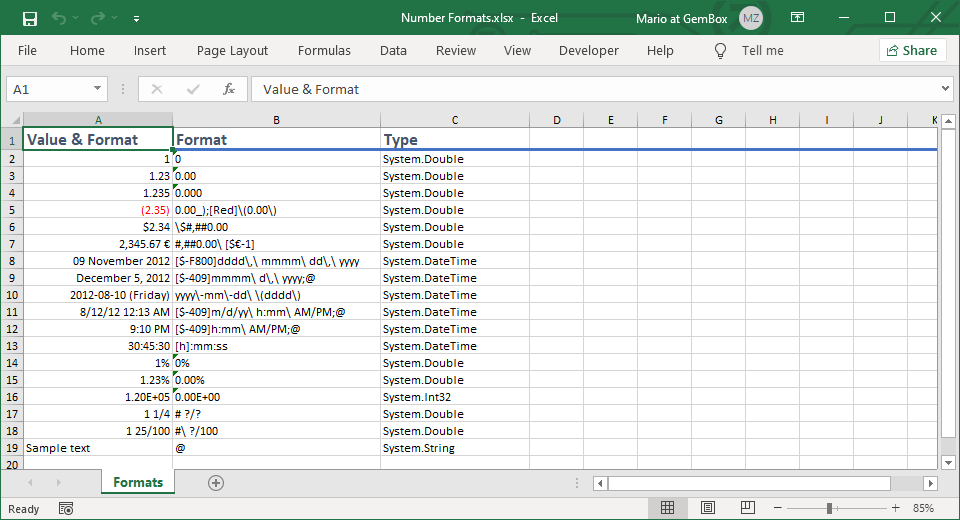Excel styles and formatting
The following example shows how to use GemBox.Spreadsheet to set various style and format options like alignment, indentation, borders, and font related properties on Excel rows, columns, and cells.
using GemBox.Spreadsheet;
class Program
{
static void Main()
{
// If using the Professional version, put your serial key below.
SpreadsheetInfo.SetLicense("FREE-LIMITED-KEY");
var workbook = new ExcelFile();
var worksheet = workbook.Worksheets.Add("Styles");
worksheet.Rows[0].Style = workbook.Styles[BuiltInCellStyleName.Heading1];
worksheet.Columns[0].Width = 30 * 256;
worksheet.Columns[1].Width = 35 * 256;
worksheet.Cells[0, 0].Value = "Property";
worksheet.Cells[0, 1].Value = "Result";
int row = 0;
worksheet.Cells[row += 2, 0].Value = "Borders";
worksheet.Cells[row, 1].Style.Borders.SetBorders(
MultipleBorders.All | MultipleBorders.Diagonal,
SpreadsheetColor.FromArgb(252, 1, 1),
LineStyle.Thin);
worksheet.Cells[row += 2, 0].Value = "FillPattern";
worksheet.Cells[row, 1].Style.FillPattern.SetPattern(
FillPatternStyle.ThinHorizontalCrosshatch,
SpreadsheetColor.FromName(ColorName.Green),
SpreadsheetColor.FromName(ColorName.Yellow));
worksheet.Cells[row += 2, 0].Value = "Font.Color";
worksheet.Cells[row, 1].Value = "Color.Blue";
worksheet.Cells[row, 1].Style.Font.Color = SpreadsheetColor.FromName(ColorName.Blue);
worksheet.Cells[row += 2, 0].Value = "Font.Italic";
worksheet.Cells[row, 1].Value = "true";
worksheet.Cells[row, 1].Style.Font.Italic = true;
worksheet.Cells[row += 2, 0].Value = "Font.Name";
worksheet.Cells[row, 1].Value = "Comic Sans MS";
worksheet.Cells[row, 1].Style.Font.Name = "Comic Sans MS";
worksheet.Cells[row += 2, 0].Value = "Font.ScriptPosition";
worksheet.Cells[row, 1].Value = "ScriptPosition.Superscript";
worksheet.Cells[row, 1].Style.Font.ScriptPosition = ScriptPosition.Superscript;
worksheet.Cells[row += 2, 0].Value = "Font.Size";
worksheet.Cells[row, 1].Value = "18 * 20";
worksheet.Cells[row, 1].Style.Font.Size = 18 * 20;
worksheet.Cells[row += 2, 0].Value = "Font.Strikeout";
worksheet.Cells[row, 1].Value = "true";
worksheet.Cells[row, 1].Style.Font.Strikeout = true;
worksheet.Cells[row += 2, 0].Value = "Font.UnderlineStyle";
worksheet.Cells[row, 1].Value = "UnderlineStyle.Double";
worksheet.Cells[row, 1].Style.Font.UnderlineStyle = UnderlineStyle.Double;
worksheet.Cells[row += 2, 0].Value = "Font.Weight";
worksheet.Cells[row, 1].Value = "ExcelFont.BoldWeight";
worksheet.Cells[row, 1].Style.Font.Weight = ExcelFont.BoldWeight;
worksheet.Cells[row += 2, 0].Value = "HorizontalAlignment";
worksheet.Cells[row, 1].Value = "HorizontalAlignmentStyle.Center";
worksheet.Cells[row, 1].Style.HorizontalAlignment = HorizontalAlignmentStyle.Center;
worksheet.Cells[row += 2, 0].Value = "Indent";
worksheet.Cells[row, 1].Value = "five";
worksheet.Cells[row, 1].Style.HorizontalAlignment = HorizontalAlignmentStyle.Left;
worksheet.Cells[row, 1].Style.Indent = 5;
worksheet.Cells[row += 2, 0].Value = "IsTextVertical";
worksheet.Cells[row, 1].Value = "true";
worksheet.Rows[row].Height = 60 * 20;
worksheet.Cells[row, 1].Style.IsTextVertical = true;
worksheet.Cells[row += 2, 0].Value = "NumberFormat";
worksheet.Cells[row, 1].Value = 1234;
worksheet.Cells[row, 1].Style.NumberFormat = "#.##0,00 [$Krakozhian Money Units]";
worksheet.Cells[row += 2, 0].Value = "Rotation";
worksheet.Cells[row, 1].Value = "35 degrees up";
worksheet.Cells[row, 1].Style.Rotation = 35;
worksheet.Cells[row += 2, 0].Value = "ShrinkToFit";
worksheet.Cells[row, 1].Value = "This property is set to true so this text appears shrunk.";
worksheet.Cells[row, 1].Style.ShrinkToFit = true;
worksheet.Cells[row += 2, 0].Value = "VerticalAlignment";
worksheet.Cells[row, 1].Value = "VerticalAlignmentStyle.Top";
worksheet.Rows[row].Height = 30 * 20;
worksheet.Cells[row, 1].Style.VerticalAlignment = VerticalAlignmentStyle.Top;
worksheet.Cells[row += 2, 0].Value = "WrapText";
worksheet.Cells[row, 1].Value = "This property is set to true so this text appears broken into multiple lines.";
worksheet.Cells[row, 1].Style.WrapText = true;
workbook.Save("Styles and Formatting.%OutputFileType%");
}
}
Imports GemBox.Spreadsheet
Module Program
Sub Main()
' If using the Professional version, put your serial key below.
SpreadsheetInfo.SetLicense("FREE-LIMITED-KEY")
Dim workbook As New ExcelFile()
Dim worksheet = workbook.Worksheets.Add("Styles")
worksheet.Rows(0).Style = workbook.Styles(BuiltInCellStyleName.Heading1)
worksheet.Columns(0).Width = 30 * 256
worksheet.Columns(1).Width = 35 * 256
worksheet.Cells(0, 0).Value = "Property"
worksheet.Cells(0, 1).Value = "Result"
Dim row As Integer = 2
worksheet.Cells(row, 0).Value = "Borders"
worksheet.Cells(row, 1).Style.Borders.SetBorders(
MultipleBorders.All Or MultipleBorders.Diagonal,
SpreadsheetColor.FromArgb(252, 1, 1),
LineStyle.Thin)
row = row + 2
worksheet.Cells(row, 0).Value = "FillPattern"
worksheet.Cells(row, 1).Style.FillPattern.SetPattern(
FillPatternStyle.ThinHorizontalCrosshatch,
SpreadsheetColor.FromName(ColorName.Green),
SpreadsheetColor.FromName(ColorName.Yellow))
row = row + 2
worksheet.Cells(row, 0).Value = "Font.Color"
worksheet.Cells(row, 1).Value = "Color.Blue"
worksheet.Cells(row, 1).Style.Font.Color = SpreadsheetColor.FromName(ColorName.Blue)
row = row + 2
worksheet.Cells(row, 0).Value = "Font.Italic"
worksheet.Cells(row, 1).Value = "true"
worksheet.Cells(row, 1).Style.Font.Italic = True
row = row + 2
worksheet.Cells(row, 0).Value = "Font.Name"
worksheet.Cells(row, 1).Value = "Comic Sans MS"
worksheet.Cells(row, 1).Style.Font.Name = "Comic Sans MS"
row = row + 2
worksheet.Cells(row, 0).Value = "Font.ScriptPosition"
worksheet.Cells(row, 1).Value = "ScriptPosition.Superscript"
worksheet.Cells(row, 1).Style.Font.ScriptPosition = ScriptPosition.Superscript
row = row + 2
worksheet.Cells(row, 0).Value = "Font.Size"
worksheet.Cells(row, 1).Value = "18 * 20"
worksheet.Cells(row, 1).Style.Font.Size = 18 * 20
row = row + 2
worksheet.Cells(row, 0).Value = "Font.Strikeout"
worksheet.Cells(row, 1).Value = "true"
worksheet.Cells(row, 1).Style.Font.Strikeout = True
row = row + 2
worksheet.Cells(row, 0).Value = "Font.UnderlineStyle"
worksheet.Cells(row, 1).Value = "UnderlineStyle.Double"
worksheet.Cells(row, 1).Style.Font.UnderlineStyle = UnderlineStyle.Double
row = row + 2
worksheet.Cells(row, 0).Value = "Font.Weight"
worksheet.Cells(row, 1).Value = "ExcelFont.BoldWeight"
worksheet.Cells(row, 1).Style.Font.Weight = ExcelFont.BoldWeight
row = row + 2
worksheet.Cells(row, 0).Value = "HorizontalAlignment"
worksheet.Cells(row, 1).Value = "HorizontalAlignmentStyle.Center"
worksheet.Cells(row, 1).Style.HorizontalAlignment = HorizontalAlignmentStyle.Center
row = row + 2
worksheet.Cells(row, 0).Value = "Indent"
worksheet.Cells(row, 1).Value = "five"
worksheet.Cells(row, 1).Style.HorizontalAlignment = HorizontalAlignmentStyle.Left
worksheet.Cells(row, 1).Style.Indent = 5
row = row + 2
worksheet.Cells(row, 0).Value = "IsTextVertical"
worksheet.Cells(row, 1).Value = "true"
worksheet.Rows(row).Height = 60 * 20
worksheet.Cells(row, 1).Style.IsTextVertical = True
row = row + 2
worksheet.Cells(row, 0).Value = "NumberFormat"
worksheet.Cells(row, 1).Value = 1234
worksheet.Cells(row, 1).Style.NumberFormat = "#.##0,00 ($Krakozhian Money Units)"
row = row + 2
worksheet.Cells(row, 0).Value = "Rotation"
worksheet.Cells(row, 1).Value = "35 degrees up"
worksheet.Cells(row, 1).Style.Rotation = 35
row = row + 2
worksheet.Cells(row, 0).Value = "ShrinkToFit"
worksheet.Cells(row, 1).Value = "This property is set to true so this text appears shrunk."
worksheet.Cells(row, 1).Style.ShrinkToFit = True
row = row + 2
worksheet.Cells(row, 0).Value = "VerticalAlignment"
worksheet.Cells(row, 1).Value = "VerticalAlignmentStyle.Top"
worksheet.Rows(row).Height = 30 * 20
worksheet.Cells(row, 1).Style.VerticalAlignment = VerticalAlignmentStyle.Top
row = row + 2
worksheet.Cells(row, 0).Value = "WrapText"
worksheet.Cells(row, 1).Value = "This property is set to true so this text appears broken into multiple lines."
worksheet.Cells(row, 1).Style.WrapText = True
workbook.Save("Styles and Formatting.%OutputFileType%")
End Sub
End Module
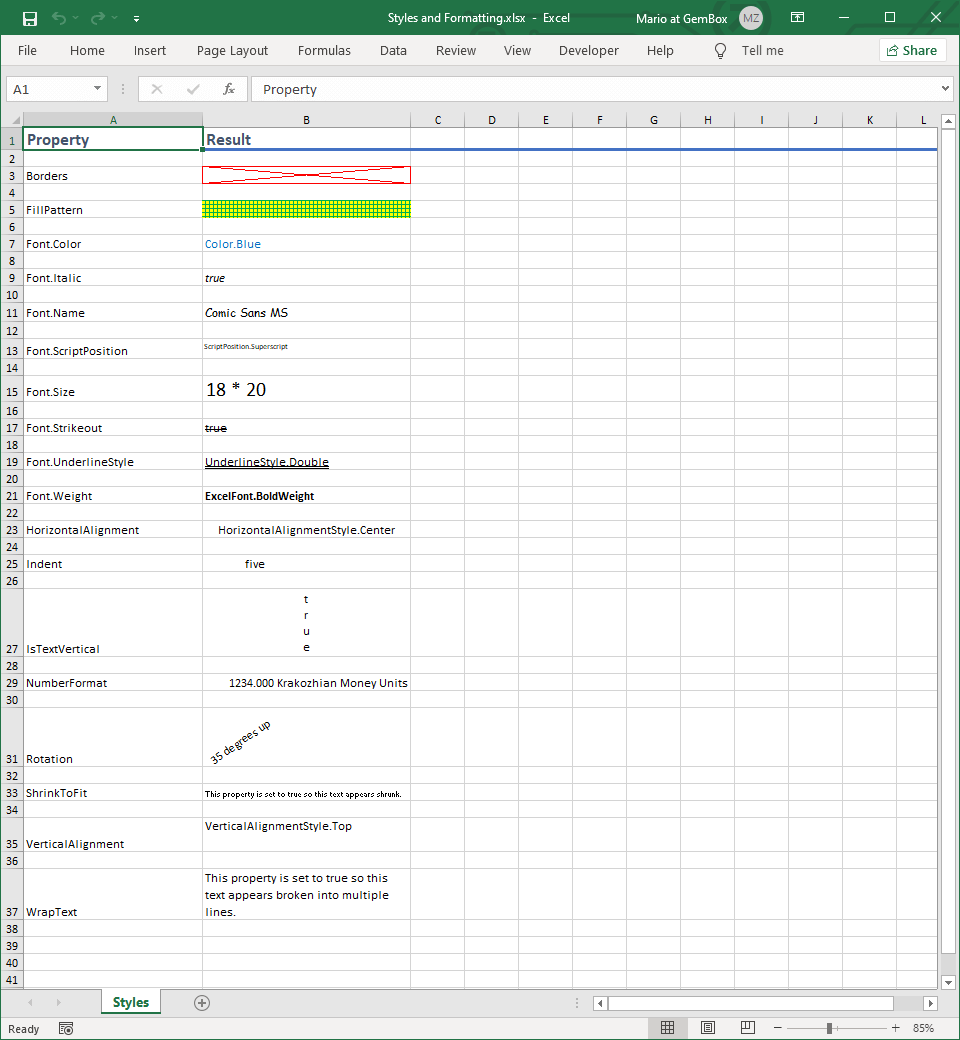
Besides styling the whole cell, you can also style individually different parts of the cell's content. For more information, see the Inline Text Formatting example.
You can format one or more cells through the Style property on ExcelCell.Style, CellRange.Style, ExcelRow.Style, and ExcelColumn.Style. When you're modifying the style of multiple cells, we recommend using a memory-optimized approach of applying the formatting on acell range, entire row, or entire column instead of formatting each cell individually.