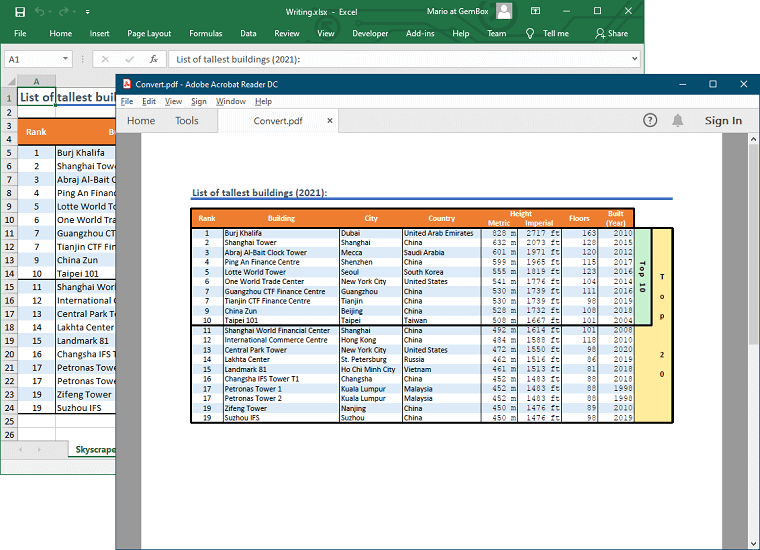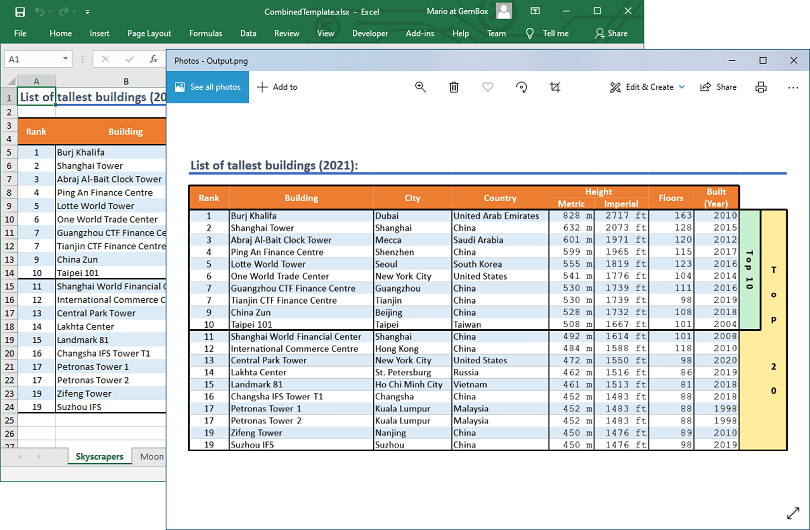Create and write Excel files
The following example shows how you can write data to an ExcelFile object and create a new Excel file using GemBox.Spreadsheet in your C# or VB.NET applications. It also shows how to merge cells, specify column properties, and set the ExcelCell object's Value and Style.
using GemBox.Spreadsheet;
class Program
{
static void Main()
{
// If using the Professional version, put your serial key below.
SpreadsheetInfo.SetLicense("FREE-LIMITED-KEY");
// Create new empty workbook.
var workbook = new ExcelFile();
// Add new sheet.
var worksheet = workbook.Worksheets.Add("Skyscrapers");
// Write title to Excel cell.
worksheet.Cells["A1"].Value = "List of tallest buildings (2021):";
// Tabular sample data for writing into an Excel file.
var skyscrapers = new object[,]
{
{ "Rank", "Building", "City", "Country", "Metric", "Imperial", "Floors", "Built (Year)" },
{ 1, "Burj Khalifa", "Dubai", "United Arab Emirates", 828, 2717, 163, 2010 },
{ 2, "Shanghai Tower", "Shanghai", "China", 632, 2073, 128, 2015 },
{ 3, "Abraj Al-Bait Clock Tower", "Mecca", "Saudi Arabia", 601, 1971, 120, 2012 },
{ 4, "Ping An Finance Centre", "Shenzhen", "China", 599, 1965, 115, 2017 },
{ 5, "Lotte World Tower", "Seoul", "South Korea", 554.5, 1819, 123, 2016 },
{ 6, "One World Trade Center", "New York City", "United States", 541.3, 1776, 104, 2014 },
{ 7, "Guangzhou CTF Finance Centre", "Guangzhou", "China", 530, 1739, 111, 2016 },
{ 7, "Tianjin CTF Finance Centre", "Tianjin", "China", 530, 1739, 98, 2019 },
{ 9, "China Zun", "Beijing", "China", 528, 1732, 108, 2018 },
{ 10, "Taipei 101", "Taipei", "Taiwan", 508, 1667, 101, 2004 },
{ 11, "Shanghai World Financial Center", "Shanghai", "China", 492, 1614, 101, 2008 },
{ 12, "International Commerce Centre", "Hong Kong", "China", 484, 1588, 118, 2010 },
{ 13, "Central Park Tower", "New York City", "United States", 472, 1550, 98, 2020 },
{ 14, "Lakhta Center", "St. Petersburg", "Russia", 462, 1516, 86, 2019 },
{ 15, "Landmark 81", "Ho Chi Minh City", "Vietnam", 461.2, 1513, 81, 2018 },
{ 16, "Changsha IFS Tower T1", "Changsha", "China", 452.1, 1483, 88, 2018 },
{ 17, "Petronas Tower 1", "Kuala Lumpur", "Malaysia", 451.9, 1483, 88, 1998 },
{ 17, "Petronas Tower 2", "Kuala Lumpur", "Malaysia", 451.9, 1483, 88, 1998 },
{ 19, "Zifeng Tower", "Nanjing", "China", 450, 1476, 89, 2010 },
{ 19, "Suzhou IFS", "Suzhou", "China", 450, 1476, 98, 2019 }
};
// Set row formatting.
worksheet.Rows["1"].Style = workbook.Styles[BuiltInCellStyleName.Heading1];
// Set columns width.
worksheet.Columns["A"].SetWidth(8, LengthUnit.CharacterWidth); // Rank
worksheet.Columns["B"].SetWidth(30, LengthUnit.CharacterWidth); // Building
worksheet.Columns["C"].SetWidth(16, LengthUnit.CharacterWidth); // City
worksheet.Columns["D"].SetWidth(20, LengthUnit.CharacterWidth); // Country
worksheet.Columns["E"].SetWidth(9, LengthUnit.CharacterWidth); // Metric
worksheet.Columns["F"].SetWidth(11, LengthUnit.CharacterWidth); // Imperial
worksheet.Columns["G"].SetWidth(9, LengthUnit.CharacterWidth); // Floors
worksheet.Columns["H"].SetWidth(9, LengthUnit.CharacterWidth); // Built (Year)
worksheet.Columns["I"].SetWidth(4, LengthUnit.CharacterWidth); // Top 10
worksheet.Columns["J"].SetWidth(5, LengthUnit.CharacterWidth); // Top 20
// Write header data to Excel cells.
for (int col = 0; col < skyscrapers.GetLength(1); col++)
worksheet.Cells[3, col].Value = skyscrapers[0, col];
worksheet.Cells["E3"].Value = "Height";
worksheet.Cells.GetSubrange("A3:A4").Merged = true; // Rank
worksheet.Cells.GetSubrange("B3:B4").Merged = true; // Building
worksheet.Cells.GetSubrange("C3:C4").Merged = true; // City
worksheet.Cells.GetSubrange("D3:D4").Merged = true; // Country
worksheet.Cells.GetSubrange("E3:F3").Merged = true; // Height
worksheet.Cells.GetSubrange("G3:G4").Merged = true; // Floors
worksheet.Cells.GetSubrange("H3:H4").Merged = true; // Built (Year)
// Set header cells formatting.
var style = new CellStyle();
style.HorizontalAlignment = HorizontalAlignmentStyle.Center;
style.VerticalAlignment = VerticalAlignmentStyle.Center;
style.FillPattern.SetSolid(SpreadsheetColor.FromArgb(237, 125, 49));
style.Font.Weight = ExcelFont.BoldWeight;
style.Font.Color = SpreadsheetColor.FromName(ColorName.White);
style.WrapText = true;
style.Borders.SetBorders(MultipleBorders.Right | MultipleBorders.Top, SpreadsheetColor.FromName(ColorName.Black), LineStyle.Thin);
worksheet.Cells.GetSubrange("A3:H4").Style = style;
// Write "Top 10" cells.
style = new CellStyle();
style.HorizontalAlignment = HorizontalAlignmentStyle.Center;
style.VerticalAlignment = VerticalAlignmentStyle.Center;
style.Font.Weight = ExcelFont.BoldWeight;
var mergedRange = worksheet.Cells.GetSubrange("I5:I14");
mergedRange.Merged = true;
mergedRange.Value = "T o p 1 0";
style.Rotation = -90;
style.FillPattern.SetSolid(SpreadsheetColor.FromArgb(198, 239, 206));
mergedRange.Style = style;
// Write "Top 20" cells.
mergedRange = worksheet.Cells.GetSubrange("J5:J24");
mergedRange.Merged = true;
mergedRange.Value = "T o p 2 0";
style.IsTextVertical = true;
style.FillPattern.SetSolid(SpreadsheetColor.FromArgb(255, 235, 156));
mergedRange.Style = style;
mergedRange = worksheet.Cells.GetSubrange("I15:I24");
mergedRange.Merged = true;
mergedRange.Style = style;
// Write sample data and formatting to Excel cells.
for (int row = 0; row < skyscrapers.GetLength(0) - 1; row++)
{
for (int col = 0; col < skyscrapers.GetLength(1); col++)
{
var cell = worksheet.Cells[row + 4, col];
cell.Value = skyscrapers[row + 1, col];
cell.Style.Borders[IndividualBorder.Right].LineStyle = LineStyle.Thin;
if (row % 2 == 0)
cell.Style.FillPattern.SetSolid(SpreadsheetColor.FromArgb(221, 235, 247));
if (col == 0)
cell.Style.HorizontalAlignment = HorizontalAlignmentStyle.Center;
if (col > 3)
cell.Style.Font.Name = "Courier New";
if (col == 4)
cell.Style.NumberFormat = "#\" m\"";
if (col == 5)
cell.Style.NumberFormat = "#\" ft\"";
}
}
worksheet.Cells.GetSubrange("A5", "J24").Style.Borders.SetBorders(
MultipleBorders.Outside, SpreadsheetColor.FromName(ColorName.Black), LineStyle.Medium);
worksheet.Cells.GetSubrange("A3", "H4").Style.Borders.SetBorders(
MultipleBorders.Vertical | MultipleBorders.Top, SpreadsheetColor.FromName(ColorName.Black), LineStyle.Medium);
worksheet.Cells.GetSubrange("A5", "I14").Style.Borders.SetBorders(
MultipleBorders.Bottom | MultipleBorders.Right, SpreadsheetColor.FromName(ColorName.Black), LineStyle.Medium);
worksheet.PrintOptions.FitWorksheetWidthToPages = 1;
// Save workbook as an Excel file.
workbook.Save("Writing.%OutputFileType%");
}
}
Imports GemBox.Spreadsheet
Module Program
Sub Main()
' If using the Professional version, put your serial key below.
SpreadsheetInfo.SetLicense("FREE-LIMITED-KEY")
' Create new empty workbook.
Dim workbook As New ExcelFile()
' Add new sheet.
Dim worksheet = workbook.Worksheets.Add("Skyscrapers")
' Write title to Excel cell.
worksheet.Cells("A1").Value = "List of tallest buildings (2021):"
' Tabular sample data for writing into an Excel file.
Dim skyscrapers = New Object(,) _
{
{"Rank", "Building", "City", "Country", "Metric", "Imperial", "Floors", "Built (Year)"},
{1, "Burj Khalifa", "Dubai", "United Arab Emirates", 828, 2717, 163, 2010},
{2, "Shanghai Tower", "Shanghai", "China", 632, 2073, 128, 2015},
{3, "Abraj Al-Bait Clock Tower", "Mecca", "Saudi Arabia", 601, 1971, 120, 2012},
{4, "Ping An Finance Centre", "Shenzhen", "China", 599, 1965, 115, 2017},
{5, "Lotte World Tower", "Seoul", "South Korea", 554.5, 1819, 123, 2016},
{6, "One World Trade Center", "New York City", "United States", 541.3, 1776, 104, 2014},
{7, "Guangzhou CTF Finance Centre", "Guangzhou", "China", 530, 1739, 111, 2016},
{7, "Tianjin CTF Finance Centre", "Tianjin", "China", 530, 1739, 98, 2019},
{9, "China Zun", "Beijing", "China", 528, 1732, 108, 2018},
{10, "Taipei 101", "Taipei", "Taiwan", 508, 1667, 101, 2004},
{11, "Shanghai World Financial Center", "Shanghai", "China", 492, 1614, 101, 2008},
{12, "International Commerce Centre", "Hong Kong", "China", 484, 1588, 118, 2010},
{13, "Central Park Tower", "New York City", "United States", 472, 1550, 98, 2020},
{14, "Lakhta Center", "St. Petersburg", "Russia", 462, 1516, 86, 2019},
{15, "Landmark 81", "Ho Chi Minh City", "Vietnam", 461.2, 1513, 81, 2018},
{16, "Changsha IFS Tower T1", "Changsha", "China", 452.1, 1483, 88, 2018},
{17, "Petronas Tower 1", "Kuala Lumpur", "Malaysia", 451.9, 1483, 88, 1998},
{17, "Petronas Tower 2", "Kuala Lumpur", "Malaysia", 451.9, 1483, 88, 1998},
{19, "Zifeng Tower", "Nanjing", "China", 450, 1476, 89, 2010},
{19, "Suzhou IFS", "Suzhou", "China", 450, 1476, 98, 2019}
}
' Set row formatting.
worksheet.Rows("1").Style = workbook.Styles(BuiltInCellStyleName.Heading1)
' Set columns width.
worksheet.Columns("A").SetWidth(8, LengthUnit.CharacterWidth) ' Rank
worksheet.Columns("B").SetWidth(30, LengthUnit.CharacterWidth) ' Building
worksheet.Columns("C").SetWidth(16, LengthUnit.CharacterWidth) ' City
worksheet.Columns("D").SetWidth(20, LengthUnit.CharacterWidth) ' Country
worksheet.Columns("E").SetWidth(9, LengthUnit.CharacterWidth) ' Metric
worksheet.Columns("F").SetWidth(11, LengthUnit.CharacterWidth) ' Imperial
worksheet.Columns("G").SetWidth(9, LengthUnit.CharacterWidth) ' Floors
worksheet.Columns("H").SetWidth(9, LengthUnit.CharacterWidth) ' Built (Year)
worksheet.Columns("I").SetWidth(4, LengthUnit.CharacterWidth) ' Top 10
worksheet.Columns("J").SetWidth(5, LengthUnit.CharacterWidth) ' Top 20
' Write header data to Excel cells.
For col As Integer = 0 To skyscrapers.GetLength(1) - 1
worksheet.Cells(3, col).Value = skyscrapers(0, col)
Next
worksheet.Cells("E3").Value = "Height"
worksheet.Cells.GetSubrange("A3:A4").Merged = True ' Rank
worksheet.Cells.GetSubrange("B3:B4").Merged = True ' Building
worksheet.Cells.GetSubrange("C3:C4").Merged = True ' City
worksheet.Cells.GetSubrange("D3:D4").Merged = True ' Country
worksheet.Cells.GetSubrange("E3:F3").Merged = True ' Height
worksheet.Cells.GetSubrange("G3:G4").Merged = True ' Floors
worksheet.Cells.GetSubrange("H3:H4").Merged = True ' Built (Year)
' Set header cells formatting.
Dim style = New CellStyle()
style.HorizontalAlignment = HorizontalAlignmentStyle.Center
style.VerticalAlignment = VerticalAlignmentStyle.Center
style.FillPattern.SetSolid(SpreadsheetColor.FromArgb(237, 125, 49))
style.Font.Weight = ExcelFont.BoldWeight
style.Font.Color = SpreadsheetColor.FromName(ColorName.White)
style.WrapText = True
style.Borders.SetBorders(MultipleBorders.Right Or MultipleBorders.Top, SpreadsheetColor.FromName(ColorName.Black), LineStyle.Thin)
worksheet.Cells.GetSubrange("A3:H4").Style = style
' Write "Top 10" cells.
style = New CellStyle()
style.HorizontalAlignment = HorizontalAlignmentStyle.Center
style.VerticalAlignment = VerticalAlignmentStyle.Center
style.Font.Weight = ExcelFont.BoldWeight
Dim mergedRange = worksheet.Cells.GetSubrange("I5:I14")
mergedRange.Merged = True
mergedRange.Value = "T o p 1 0"
style.Rotation = -90
style.FillPattern.SetSolid(SpreadsheetColor.FromArgb(198, 239, 206))
mergedRange.Style = style
' Write "Top 20" cells.
mergedRange = worksheet.Cells.GetSubrange("J5:J24")
mergedRange.Merged = True
mergedRange.Value = "T o p 2 0"
style.IsTextVertical = True
style.FillPattern.SetSolid(SpreadsheetColor.FromArgb(255, 235, 156))
mergedRange.Style = style
mergedRange = worksheet.Cells.GetSubrange("I15:I24")
mergedRange.Merged = True
mergedRange.Style = style
' Write sample data and formatting to Excel cells.
For row As Integer = 0 To skyscrapers.GetLength(0) - 1 - 1
For col As Integer = 0 To skyscrapers.GetLength(1) - 1
Dim cell = worksheet.Cells(row + 4, col)
cell.Value = skyscrapers(row + 1, col)
cell.Style.Borders(IndividualBorder.Right).LineStyle = LineStyle.Thin
If row Mod 2 = 0 Then cell.Style.FillPattern.SetSolid(SpreadsheetColor.FromArgb(221, 235, 247))
If col = 0 Then cell.Style.HorizontalAlignment = HorizontalAlignmentStyle.Center
If col > 3 Then cell.Style.Font.Name = "Courier New"
If col = 4 Then cell.Style.NumberFormat = "#"" m"""
If col = 5 Then cell.Style.NumberFormat = "#"" ft"""
Next
Next
worksheet.Cells.GetSubrange("A5", "J24").Style.Borders.SetBorders(
MultipleBorders.Outside, SpreadsheetColor.FromName(ColorName.Black), LineStyle.Medium)
worksheet.Cells.GetSubrange("A3", "H4").Style.Borders.SetBorders(
MultipleBorders.Vertical Or MultipleBorders.Top, SpreadsheetColor.FromName(ColorName.Black), LineStyle.Medium)
worksheet.Cells.GetSubrange("A5", "I14").Style.Borders.SetBorders(
MultipleBorders.Bottom Or MultipleBorders.Right, SpreadsheetColor.FromName(ColorName.Black), LineStyle.Medium)
worksheet.PrintOptions.FitWorksheetWidthToPages = 1
' Save workbook as an Excel file.
workbook.Save("Writing.%OutputFileType%")
End Sub
End Module
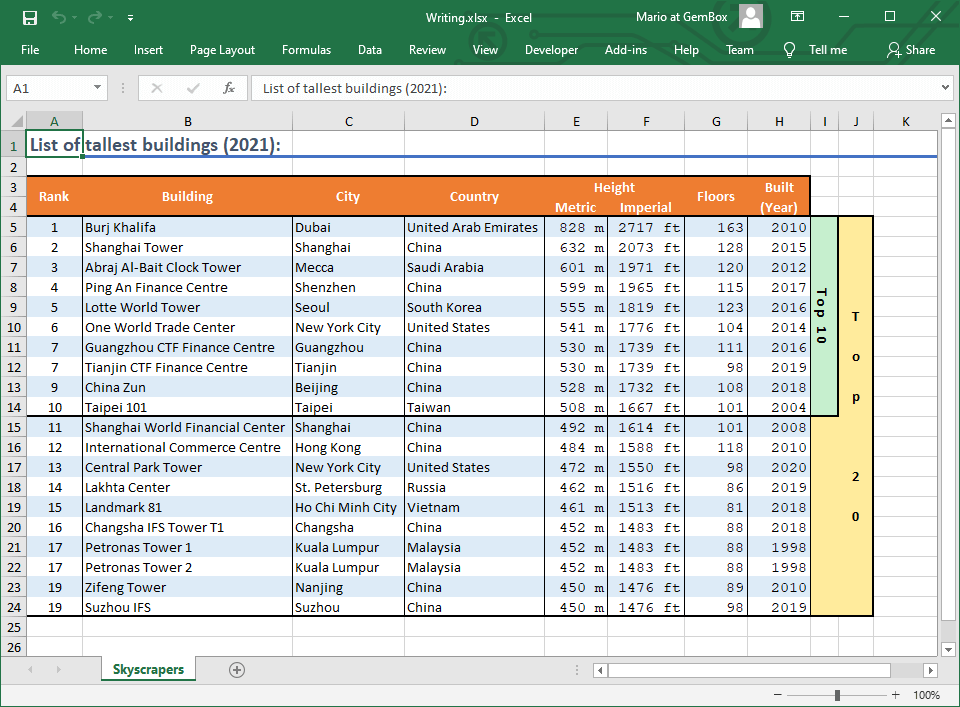
The Excel file can be saved using one of the ExcelFile.Save methods. These methods enable you to save data to a physical file (when providing the file's path) or an in-memory file (when providing the file's Stream).
You can specify the format of your Excel file by providing an object from the SaveOptions derived class (XlsxSaveOptions, XlsSaveOptions, XlsbSaveOptions, OdsSaveOptions, CsvSaveOptions, and HtmlSaveOptions). Or you can let GemBox.Spreadsheet choose the appropriate options based on the file name extension by omitting the SaveOptions parameter.
Create Excel Files using Rich text
The following example shows how you can create a new Excel file with rich formatted text in individual cells.
using GemBox.Spreadsheet;
class Program
{
static void Main()
{
// If using the Professional version, put your serial key below.
SpreadsheetInfo.SetLicense("FREE-LIMITED-KEY");
// Create new empty workbook.
var workbook = new ExcelFile();
// Add new sheet.
var worksheet = workbook.Worksheets.Add("Sheet1");
worksheet.Columns["B"].SetWidth(400, LengthUnit.Pixel);
// Add plain text to cell.
worksheet.Cells["B2"].Value = "This is a plain text.";
// Add rich formatted text to cell.
worksheet.Cells["B4"].Value = "This is a rich formatted text.";
worksheet.Cells["B4"].Style.Font.Color = SpreadsheetColor.FromArgb(255, 128, 64);
worksheet.Cells["B4"].GetCharacters(10, 19).Font.Name = "Arial Black";
worksheet.Cells["B4"].GetCharacters(15, 9).Font.Size = 14 * 20;
worksheet.Cells["B4"].GetCharacters(25, 5).Font.Size = 18 * 20;
// Add HTML formatted text to cell.
string html = @"<td style='
font-family: Arial Narrow;
color: royalblue;
border: solid black;
background: #FFF2CC'>This is another rich formatted text.</p>";
worksheet.Cells["B6"].SetValue(html, LoadOptions.HtmlDefault);
// Save workbook as an Excel file.
workbook.Save("WritingWithRichText.%OutputFileType%");
}
}
Imports GemBox.Spreadsheet
Module Program
Sub Main()
' If using the Professional version, put your serial key below.
SpreadsheetInfo.SetLicense("FREE-LIMITED-KEY")
' Create new empty workbook.
Dim workbook As New ExcelFile()
' Add new sheet.
Dim worksheet = workbook.Worksheets.Add("Sheet1")
worksheet.Columns("B").SetWidth(400, LengthUnit.Pixel)
' Add plain text to cell.
worksheet.Cells("B2").Value = "This is a plain text."
' Add rich formatted text to cell.
worksheet.Cells("B4").Value = "This is a rich formatted text."
worksheet.Cells("B4").Style.Font.Color = SpreadsheetColor.FromArgb(255, 128, 64)
worksheet.Cells("B4").GetCharacters(10, 19).Font.Name = "Arial Black"
worksheet.Cells("B4").GetCharacters(15, 9).Font.Size = 14 * 20
worksheet.Cells("B4").GetCharacters(25, 5).Font.Size = 18 * 20
' Add HTML formatted text to cells.
Dim html As String = "<td style='
font-family: Arial Narrow;
color: royalblue;
border: solid black;
background: #FFF2CC'>This is another rich formatted text.</p>"
worksheet.Cells("B6").SetValue(html, LoadOptions.HtmlDefault)
' Save workbook as an Excel file.
workbook.Save("WritingWithRichText.%OutputFileType%")
End Sub
End Module
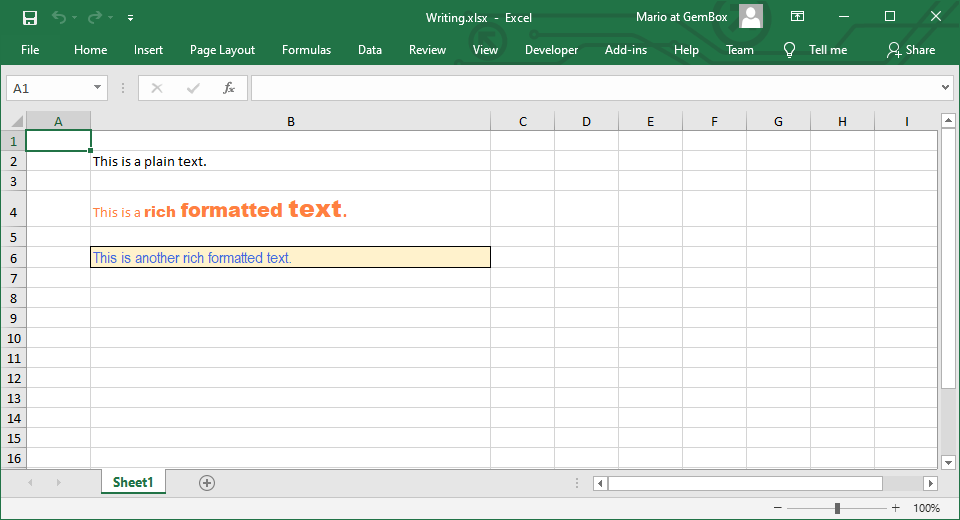
You can find a complete element hierarchy (parent / child relationships) of GemBox.Spreadsheet's in-memory representation of an Excel file on the Content Model help page.
The following is a list of examples that show how you can create different workbook elements:
The following is a list of examples that show how you can add different worksheet options: