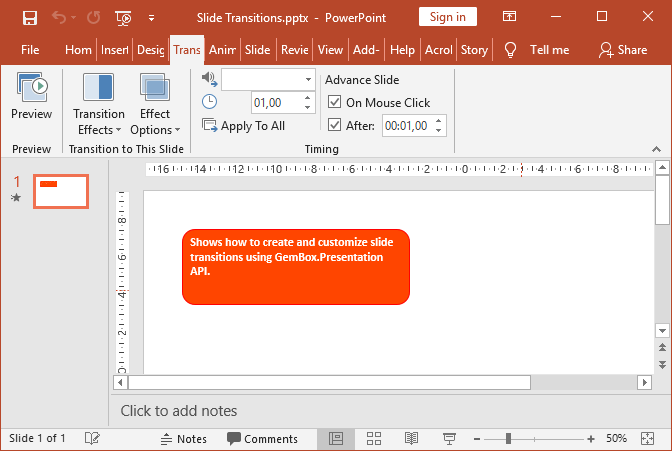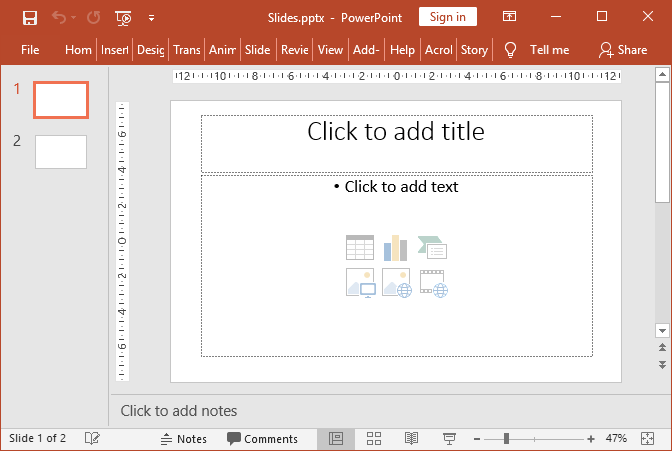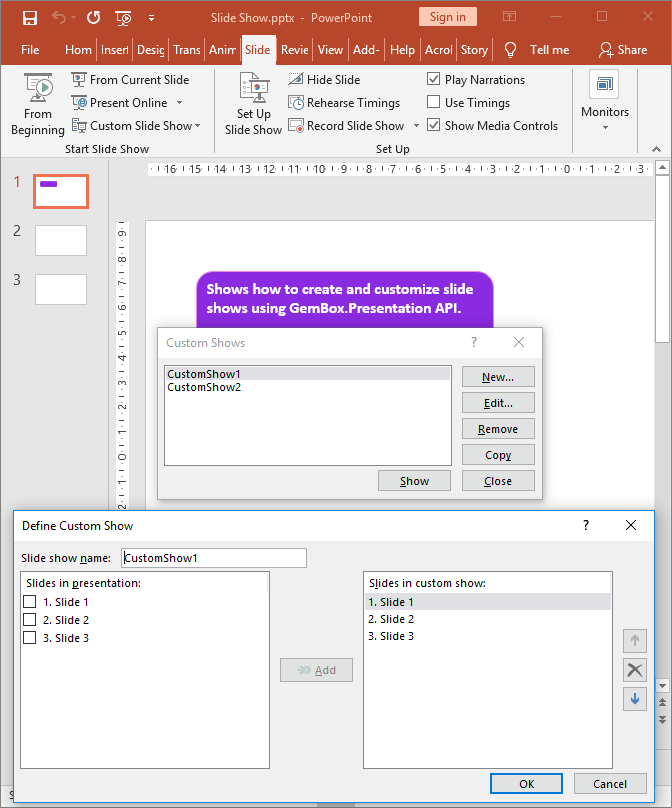Create PowerPoint SlideTransitions
The following example shows how you can create and customize slide transitions using the GemBox.Presentation API.
using GemBox.Presentation;
using System.IO;
class Program
{
static void Main()
{
// If using the Professional version, put your serial key below.
ComponentInfo.SetLicense("FREE-LIMITED-KEY");
var presentation = new PresentationDocument();
// Create new slide.
var slide = presentation.Slides.AddNew(SlideLayoutType.Custom);
// Create a text box.
var textBox = slide.Content.AddTextBox(ShapeGeometryType.RoundedRectangle, 2, 2, 12, 4, LengthUnit.Centimeter);
// Set shape fill and outline format.
textBox.Shape.Format.Fill.SetSolid(Color.FromName(ColorName.OrangeRed));
textBox.Shape.Format.Outline.Fill.SetSolid(Color.FromName(ColorName.Red));
// Create a paragraph with single run element.
var run = textBox.AddParagraph().AddRun("Shows how to create and customize slide transitions using GemBox.Presentation API.");
run.Format.Fill.SetSolid(Color.FromName(ColorName.White));
run.Format.Bold = true;
// Get slide transition information.
var transition = slide.Transition;
// Set the transition type.
transition.TransitionType = TransitionType.Fade;
// Set the transition effect.
transition.Effect = TransitionEffect.Smoothly;
// Slide should advance automatically after 1 second.
transition.AdvanceOnTime = true;
transition.AdvanceAfterTime = 1000;
// Slide should advance on mouse click.
transition.AdvanceOnClick = true;
// Set the transition speed.
transition.Speed = TransitionSpeed.Slow;
// Specify the sound to be played when the transition is activated.
using (var stream = File.OpenRead("%#Applause.wav%"))
transition.PlaySound(stream);
presentation.Save("Slide Transitions.pptx");
}
}
Imports GemBox.Presentation
Imports System.IO
Module Program
Sub Main()
' If using the Professional version, put your serial key below.
ComponentInfo.SetLicense("FREE-LIMITED-KEY")
Dim presentation = New PresentationDocument
' Create new slide.
Dim slide = presentation.Slides.AddNew(SlideLayoutType.Custom)
' Create a text box.
Dim textBox = slide.Content.AddTextBox(ShapeGeometryType.RoundedRectangle, 2, 2, 12, 4, LengthUnit.Centimeter)
' Set shape fill and outline format.
textBox.Shape.Format.Fill.SetSolid(Color.FromName(ColorName.OrangeRed))
textBox.Shape.Format.Outline.Fill.SetSolid(Color.FromName(ColorName.Red))
' Create a paragraph with single run element.
Dim run = textBox.AddParagraph().AddRun("Shows how to create and customize slide transitions using GemBox.Presentation API.")
run.Format.Fill.SetSolid(Color.FromName(ColorName.White))
run.Format.Bold = True
' Get slide transition information.
Dim transition = slide.Transition
' Set the transition type.
transition.TransitionType = TransitionType.Fade
' Set the transition effect.
transition.Effect = TransitionEffect.Smoothly
' Slide should advance automatically after 1 second.
transition.AdvanceOnTime = True
transition.AdvanceAfterTime = 1000
' Slide should advance on mouse click.
transition.AdvanceOnClick = True
' Set the transition speed.
transition.Speed = TransitionSpeed.Slow
' Specify the sound to be played when the transition is activated.
Using stream = File.OpenRead("%#Applause.wav%")
transition.PlaySound(stream)
End Using
presentation.Save("Slide Transitions.pptx")
End Sub
End Module