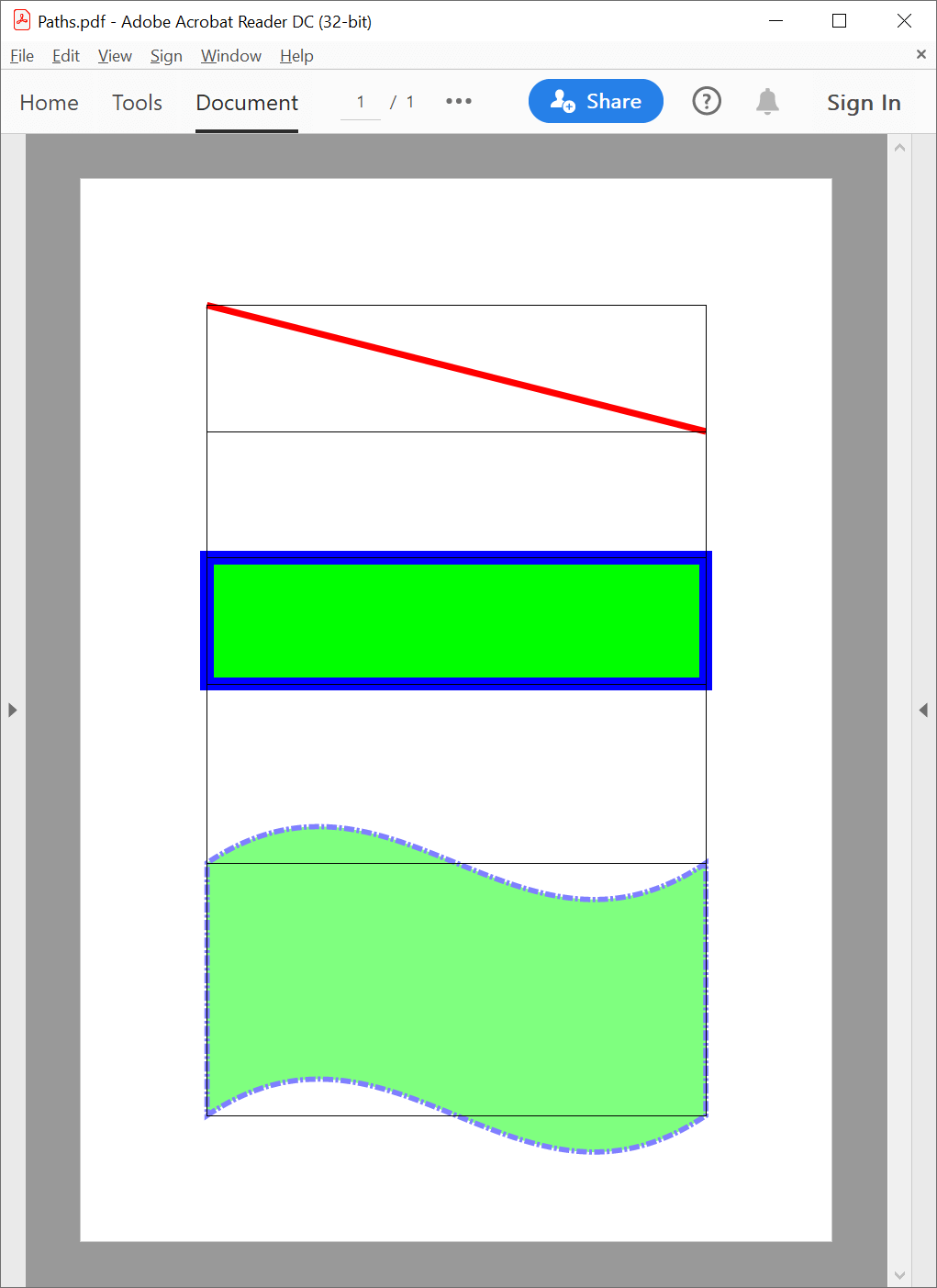Export and import images to a PDF file
Export images
The following example shows how you can use GemBox.Pdf to export an image from the PDF file.
using GemBox.Pdf;
using GemBox.Pdf.Content;
using System.Linq;
class Program
{
static void Main()
{
// If using the Professional version, put your serial key below.
ComponentInfo.SetLicense("FREE-LIMITED-KEY");
using (var document = PdfDocument.Load("%InputFileName%"))
{
// Iterate through PDF pages.
foreach (var page in document.Pages)
{
// Get all image content elements on the page.
var imageElements = page.Content.Elements.All().OfType<PdfImageContent>().ToList();
// Export the first image element to an image file.
if (imageElements.Count > 0)
{
imageElements[0].Save("Export Images.%OutputFileType%");
break;
}
}
}
}
}
Imports GemBox.Pdf
Imports GemBox.Pdf.Content
Imports System.Linq
Module Program
Sub Main()
' If using the Professional version, put your serial key below.
ComponentInfo.SetLicense("FREE-LIMITED-KEY")
Using document = PdfDocument.Load("%InputFileName%")
' Iterate through PDF pages.
For Each page In document.Pages
' Get all image content elements on the page.
Dim imageElements = page.Content.Elements.All().OfType(Of PdfImageContent)().ToList()
' Export the first image element to an image file.
If imageElements.Count > 0 Then
imageElements(0).Save("Export Images.%OutputFileType%")
Exit For
End If
Next
End Using
End Sub
End Module
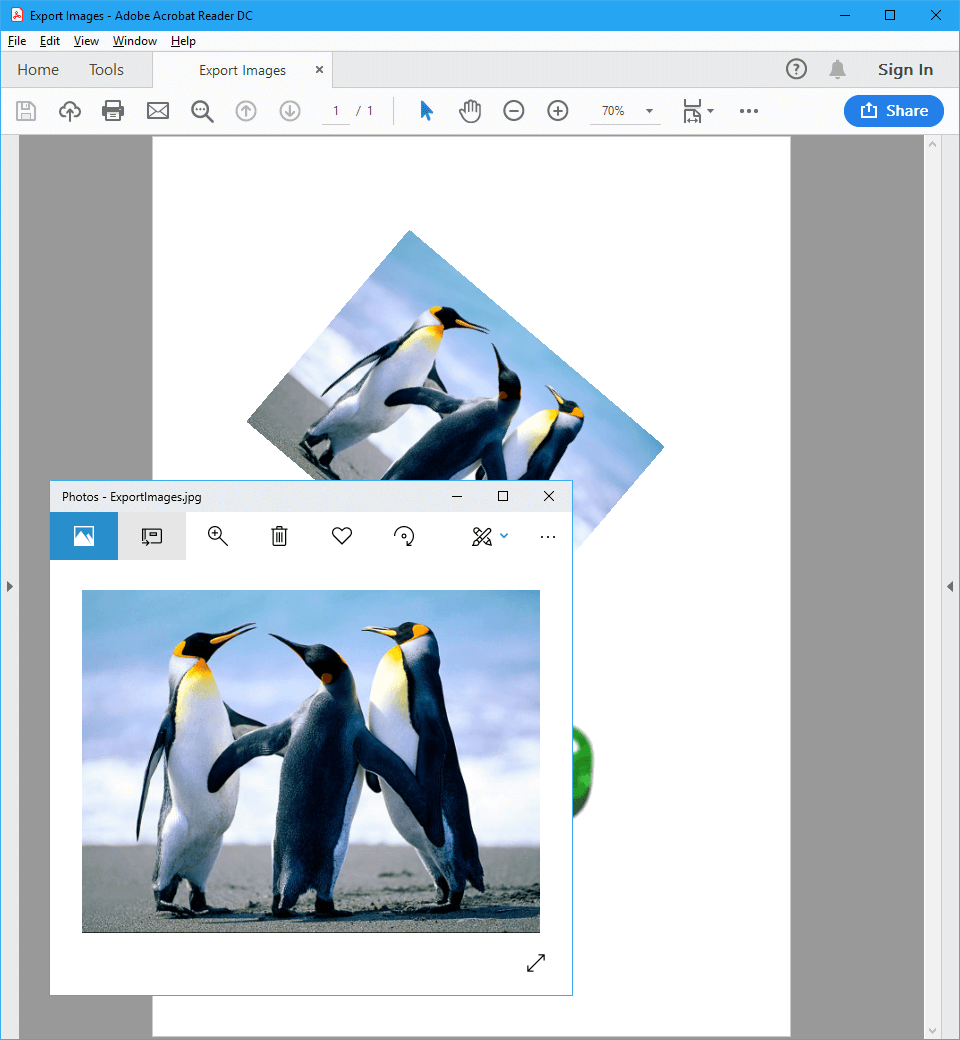
Export image locations
The following example shows how you can retrieve the location and size of images in the PDF file.
using GemBox.Pdf;
using GemBox.Pdf.Content;
using System;
class Program
{
static void Main()
{
// If using the Professional version, put your serial key below.
ComponentInfo.SetLicense("FREE-LIMITED-KEY");
using (var document = PdfDocument.Load("%InputFileName%"))
{
// Iterate through all PDF pages and through each page's content elements,
// and retrieve only the image content elements.
for (int index = 0; index < document.Pages.Count; index++)
{
var page = document.Pages[index];
var contentEnumerator = page.Content.Elements.All(page.Transform).GetEnumerator();
while (contentEnumerator.MoveNext())
{
if (contentEnumerator.Current.ElementType == PdfContentElementType.Image)
{
var imageElement = (PdfImageContent)contentEnumerator.Current;
Console.Write($"Image on page {index + 1} | ");
var bounds = imageElement.Bounds;
contentEnumerator.Transform.Transform(ref bounds);
Console.Write($"from ({bounds.Left:#},{bounds.Bottom:#}) to ({bounds.Right:#},{bounds.Top:#}) | ");
var image = imageElement.Image;
Console.WriteLine($"size {image.Size.Width}x{image.Size.Height}");
}
}
}
}
}
}
Imports GemBox.Pdf
Imports GemBox.Pdf.Content
Imports System
Module Program
Sub Main()
' If using the Professional version, put your serial key below.
ComponentInfo.SetLicense("FREE-LIMITED-KEY")
Using document = PdfDocument.Load("%InputFileName%")
' Iterate through all PDF pages and through each page's content elements,
' and retrieve only the image content elements.
For index As Integer = 0 To document.Pages.Count - 1
Dim page = document.Pages(index)
Dim contentEnumerator = page.Content.Elements.All(page.Transform).GetEnumerator()
While contentEnumerator.MoveNext()
If contentEnumerator.Current.ElementType = PdfContentElementType.Image Then
Dim imageElement = CType(contentEnumerator.Current, PdfImageContent)
Console.Write($"Image on page {index + 1} | ")
Dim bounds = imageElement.Bounds
contentEnumerator.Transform.Transform(bounds)
Console.Write($"from ({bounds.Left},{bounds.Bottom}) to ({bounds.Right},{bounds.Top}) | ")
Dim image = imageElement.Image
Console.WriteLine($"size {image.Size.Width}x{image.Size.Height}")
End If
End While
Next
End Using
End Sub
End Module
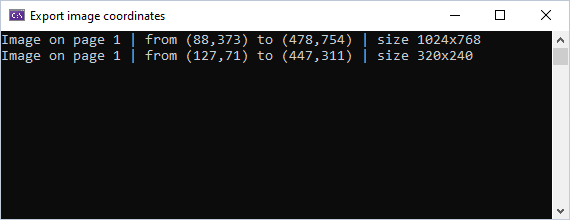
Import images
The following example shows how you can easily create a PDF document and import an image to its first page.
using GemBox.Pdf;
using GemBox.Pdf.Content;
class Program
{
static void Main()
{
// If using the Professional version, put your serial key below.
ComponentInfo.SetLicense("FREE-LIMITED-KEY");
using (var document = new PdfDocument())
{
// Add a page.
var page = document.Pages.Add();
// Load the image from a file.
var image = PdfImage.Load("%#FragonardReader.jpg%");
// Set the location of the bottom-left corner of the image.
// We want the top-left corner of the image to be at location (50, 50)
// from the top-left corner of the page.
// NOTE: In PDF, location (0, 0) is at the bottom-left corner of the page
// and the positive y axis extends vertically upward.
double x = 50, y = page.CropBox.Top - 50 - image.Size.Height;
// Draw the image to the page.
page.Content.DrawImage(image, new PdfPoint(x, y));
document.Save("Import Images.%OutputFileType%");
}
}
}
Imports GemBox.Pdf
Imports GemBox.Pdf.Content
Module Program
Sub Main()
' If using the Professional version, put your serial key below.
ComponentInfo.SetLicense("FREE-LIMITED-KEY")
Using document = New PdfDocument()
' Add a page.
Dim page = document.Pages.Add()
' Load the image from a file.
Dim image = PdfImage.Load("%#FragonardReader.jpg%")
' Set the location of the bottom-left corner of the image.
' We want the top-left corner of the image to be at location (50, 50)
' from the top-left corner of the page.
' NOTE: In PDF, location (0, 0) is at the bottom-left corner of the page
' and the positive y axis extends vertically upward.
Dim x As Double = 50, y As Double = page.CropBox.Top - 50 - image.Size.Height
' Draw the image to the page.
page.Content.DrawImage(image, New PdfPoint(x, y))
document.Save("Import Images.%OutputFileType%")
End Using
End Sub
End Module
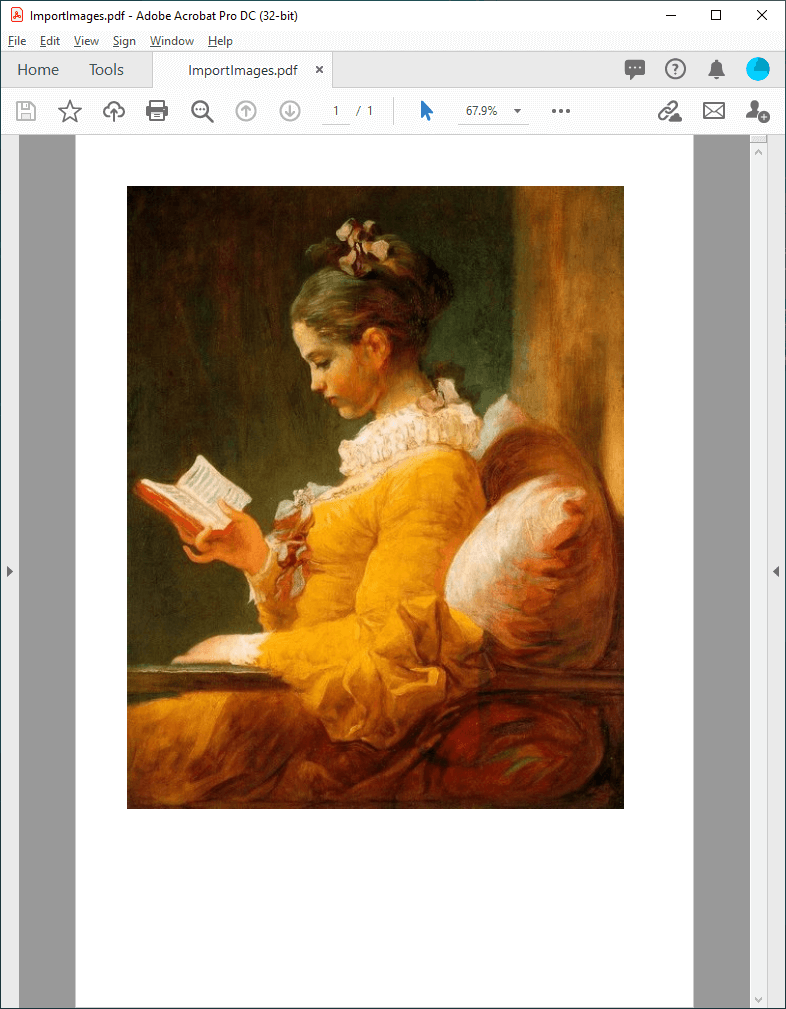
Image positioning and transformations
The following example shows how to position and apply various transformations, such as rotation or scaling, to an image drawn on a PDF page.
using GemBox.Pdf;
using GemBox.Pdf.Content;
class Program
{
static void Main()
{
// If using the Professional version, put your serial key below.
ComponentInfo.SetLicense("FREE-LIMITED-KEY");
using (var document = new PdfDocument())
{
var page = document.Pages.Add();
// Load the image from a file.
var image = PdfImage.Load("%#Corner.png%");
double margin = 50;
// Set the location of the first image in the top-left corner of the page (with a specified margin).
double x = margin;
double y = page.CropBox.Top - margin - image.Size.Height;
// Draw the first image.
page.Content.DrawImage(image, new PdfPoint(x, y));
// Set the location of the second image in the top-right corner of the page (with the same margin).
x = page.CropBox.Right - margin - image.Size.Width;
y = page.CropBox.Top - margin - image.Size.Height;
// Initialize the transformation.
var transform = PdfMatrix.Identity;
// Use the translate operation to position the image.
transform.Translate(x, y);
// Use the scale operation to resize the image.
// NOTE: The unit square of user space, bounded by user coordinates (0, 0) and (1, 1),
// corresponds to the boundary of the image in the image space.
transform.Scale(image.Size.Width, image.Size.Height);
// Use the scale operation to flip the image horizontally.
transform.Scale(-1, 1, 0.5, 0);
// Draw the second image.
page.Content.DrawImage(image, transform);
// Set the location of the third image in the bottom-left corner of the page (with the same margin).
x = margin;
y = margin;
// Initialize the transformation.
transform = PdfMatrix.Identity;
// Use the translate operation to position the image.
transform.Translate(x, y);
// Use the scale operation to resize the image.
transform.Scale(image.Size.Width, image.Size.Height);
// Use the scale operation to flip the image vertically.
transform.Scale(1, -1, 0, 0.5);
// Draw the third image.
page.Content.DrawImage(image, transform);
// Set the location of the fourth image in the bottom-right corner of the page (with the same margin).
x = page.CropBox.Right - margin - image.Size.Width;
y = margin;
// Initialize the transformation.
transform = PdfMatrix.Identity;
// Use the translate operation to position the image.
transform.Translate(x, y);
// Use the scale operation to resize the image.
transform.Scale(image.Size.Width, image.Size.Height);
// Use the scale operation to flip the image horizontally and vertically.
transform.Scale(-1, -1, 0.5, 0.5);
// Draw the fourth image.
page.Content.DrawImage(image, transform);
document.Save("Positioning and Transformations.%OutputFileType%");
}
}
}
Imports GemBox.Pdf
Imports GemBox.Pdf.Content
Module Program
Sub Main()
' If using the Professional version, put your serial key below.
ComponentInfo.SetLicense("FREE-LIMITED-KEY")
Using document = New PdfDocument()
Dim page = document.Pages.Add()
' Load the image from a file.
Dim image = PdfImage.Load("%#Corner.png%")
Dim margin As Double = 50
' Set the location of the first image in the top-left corner of the page (with a specified margin).
Dim x As Double = margin
Dim y As Double = page.CropBox.Top - margin - image.Size.Height
' Draw the first image.
page.Content.DrawImage(image, New PdfPoint(x, y))
' Set the location of the second image in the top-right corner of the page (with the same margin).
x = page.CropBox.Right - margin - image.Size.Width
y = page.CropBox.Top - margin - image.Size.Height
' Initialize the transformation.
Dim transform = PdfMatrix.Identity
' Use the translate operation to position the image.
transform.Translate(x, y)
' Use the scale operation to resize the image.
' NOTE: The unit square of user space, bounded by user coordinates (0, 0) and (1, 1),
' corresponds to the boundary of the image in the image space.
transform.Scale(image.Size.Width, image.Size.Height)
' Use the scale operation to flip the image horizontally.
transform.Scale(-1, 1, 0.5, 0)
' Draw the second image.
page.Content.DrawImage(image, transform)
' Set the location of the third image in the bottom-left corner of the page (with the same margin).
x = margin
y = margin
' Initialize the transformation.
transform = PdfMatrix.Identity
' Use the translate operation to position the image.
transform.Translate(x, y)
' Use the scale operation to resize the image.
transform.Scale(image.Size.Width, image.Size.Height)
' Use the scale operation to flip the image vertically.
transform.Scale(1, -1, 0, 0.5)
' Draw the third image.
page.Content.DrawImage(image, transform)
' Set the location of the fourth image in the bottom-right corner of the page (with the same margin).
x = page.CropBox.Right - margin - image.Size.Width
y = margin
' Initialize the transformation.
transform = PdfMatrix.Identity
' Use the translate operation to position the image.
transform.Translate(x, y)
' Use the scale operation to resize the image.
transform.Scale(image.Size.Width, image.Size.Height)
' Use the scale operation to flip the image horizontally And vertically.
transform.Scale(-1, -1, 0.5, 0.5)
' Draw the fourth image.
page.Content.DrawImage(image, transform)
document.Save("Positioning and Transformations.%OutputFileType%")
End Using
End Sub
End Module
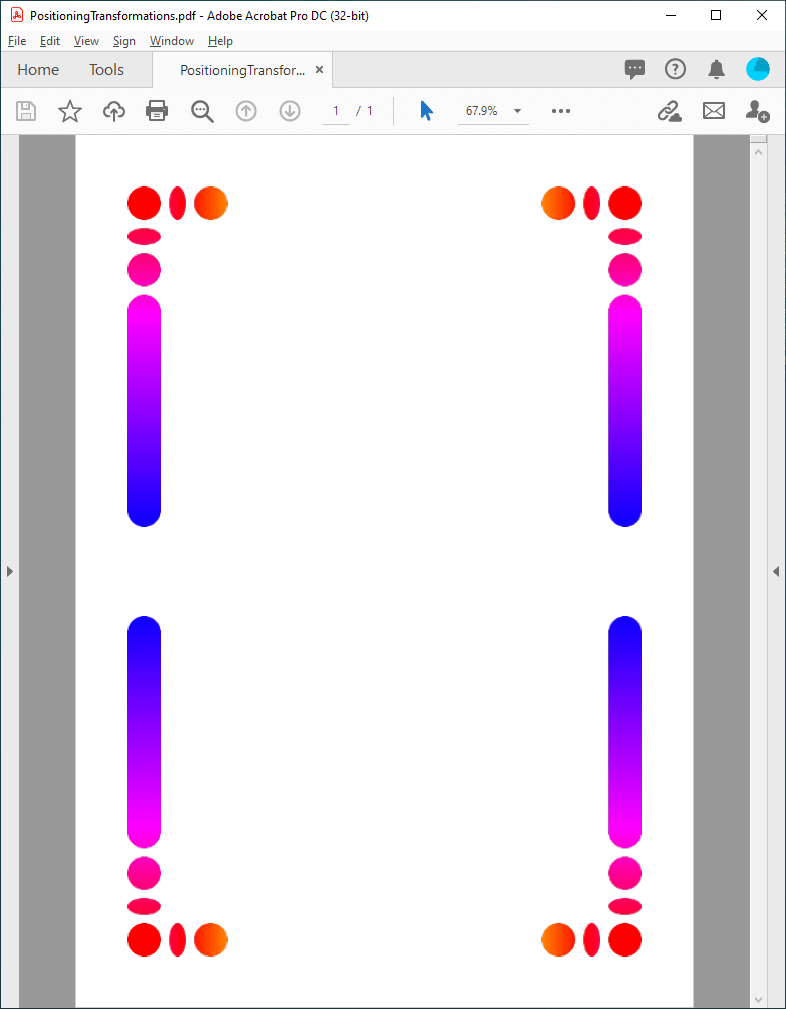
To add multiple instances of the same image on multiple pages, see the Watermarks example.
Import a large number of images
The following example shows how you can import many images into a single PDF file by utilizing the PdfDocument's lazy loading and incremental update.
using GemBox.Pdf;
using GemBox.Pdf.Content;
using System;
using System.IO;
class Program
{
static void Main()
{
// If using the Professional version, put your serial key below.
ComponentInfo.SetLicense("FREE-LIMITED-KEY");
var imageFiles = Directory.EnumerateFiles("Images");
int imageCounter = 0;
int chunkSize = 1000;
using (var document = new PdfDocument())
{
// Create output PDF file that will have large number of images imported into it.
document.Save("Import Many Images.pdf");
foreach (var imageFile in imageFiles)
{
var page = document.Pages.Add();
var image = PdfImage.Load(imageFile);
double ratioX = page.Size.Width / image.Width;
double ratioY = page.Size.Height / image.Height;
double ratio = Math.Min(ratioX, ratioY);
var imageSize = ratio < 1 ?
new PdfSize(image.Width * ratio, image.Height * ratio) :
new PdfSize(image.Width, image.Height);
var imagePosition = new PdfPoint(0, page.Size.Height - imageSize.Height);
page.Content.DrawImage(image, imagePosition, imageSize);
++imageCounter;
if (imageCounter % chunkSize == 0)
{
// Save the new images that were added after the document was last saved.
document.Save();
// Clear previously parsed images and thus free memory necessary for merging additional pages.
document.Unload();
}
}
// Save the last chunk of imported images.
document.Save();
}
}
}
Imports GemBox.Pdf
Imports GemBox.Pdf.Content
Imports System
Imports System.IO
Module Program
Sub Main()
' If using the Professional version, put your serial key below.
ComponentInfo.SetLicense("FREE-LIMITED-KEY")
Dim imageFiles = Directory.EnumerateFiles("Images")
Dim imageCounter As Integer = 0
Dim chunkSize As Integer = 1000
Using document = New PdfDocument()
' Create output PDF file that will have large number of images imported into it.
document.Save("Import Many Images.pdf")
For Each imageFile In imageFiles
Dim page = document.Pages.Add()
Dim image = PdfImage.Load(imageFile)
Dim ratioX As Double = page.Size.Width / image.Width
Dim ratioY As Double = page.Size.Height / image.Height
Dim ratio As Double = Math.Min(ratioX, ratioY)
Dim imageSize = If(ratio < 1,
New PdfSize(image.Width * ratio, image.Height * ratio),
New PdfSize(image.Width, image.Height))
Dim imagePosition = New PdfPoint(0, page.Size.Height - imageSize.Height)
page.Content.DrawImage(image, imagePosition, imageSize)
imageCounter += 1
If imageCounter Mod chunkSize = 0 Then
' Save the new images that were added after the document was last saved.
document.Save()
' Clear previously parsed images and thus free memory necessary for merging additional pages.
document.Unload()
End If
Next
' Save the last chunk of imported images.
document.Save()
End Using
End Sub
End Module
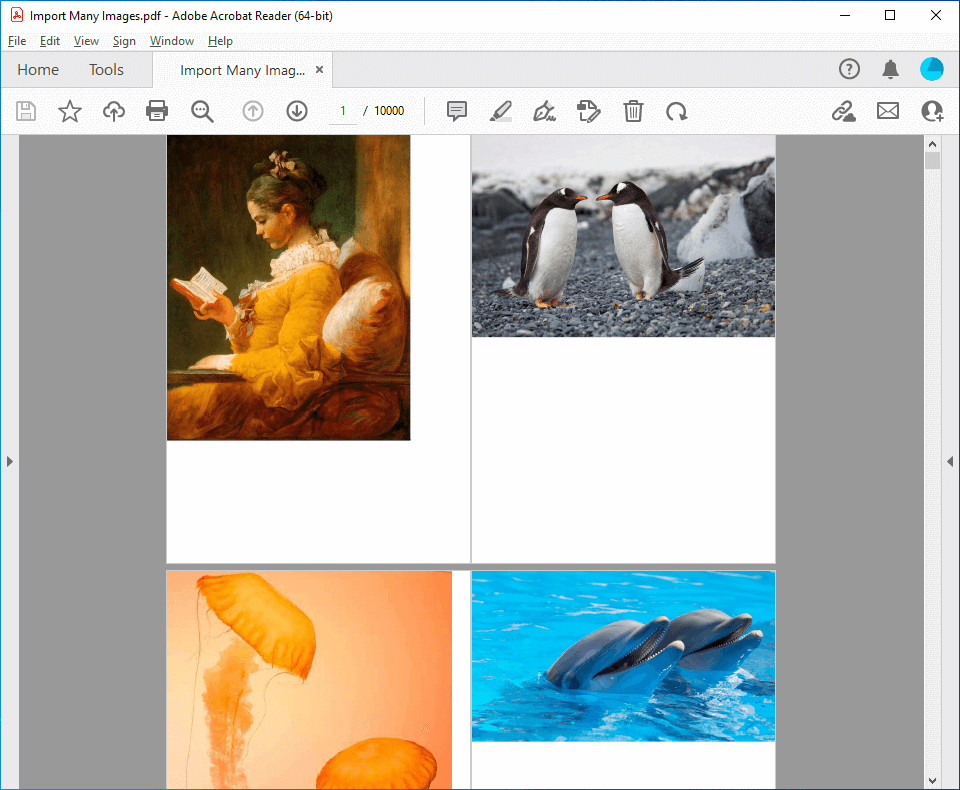
The PdfImage objects are loaded when requested for the first time and with PdfDocument.Unload method, you can clear previously loaded images.
Also, with the PdfDocument.Save method you can save the changes made to the current document in the same location from where the document was loaded or last saved.