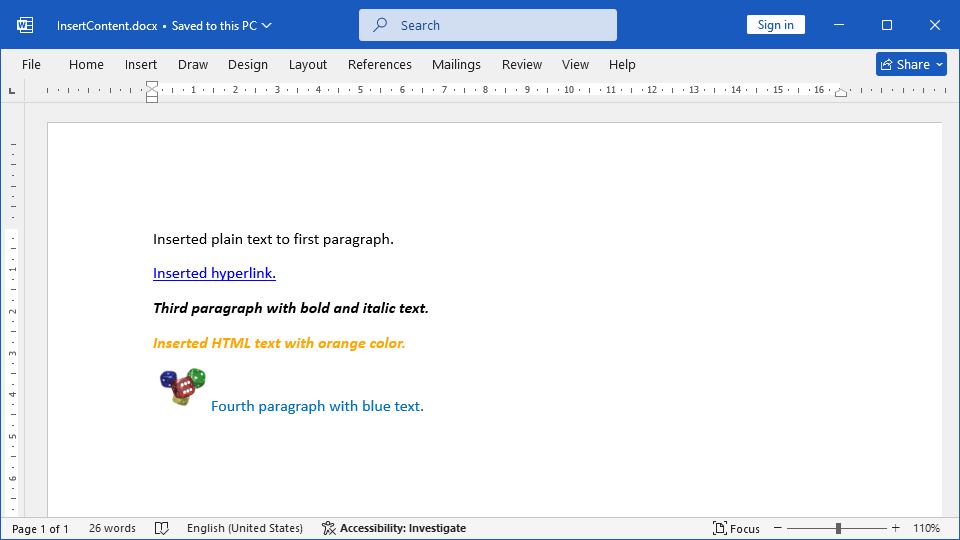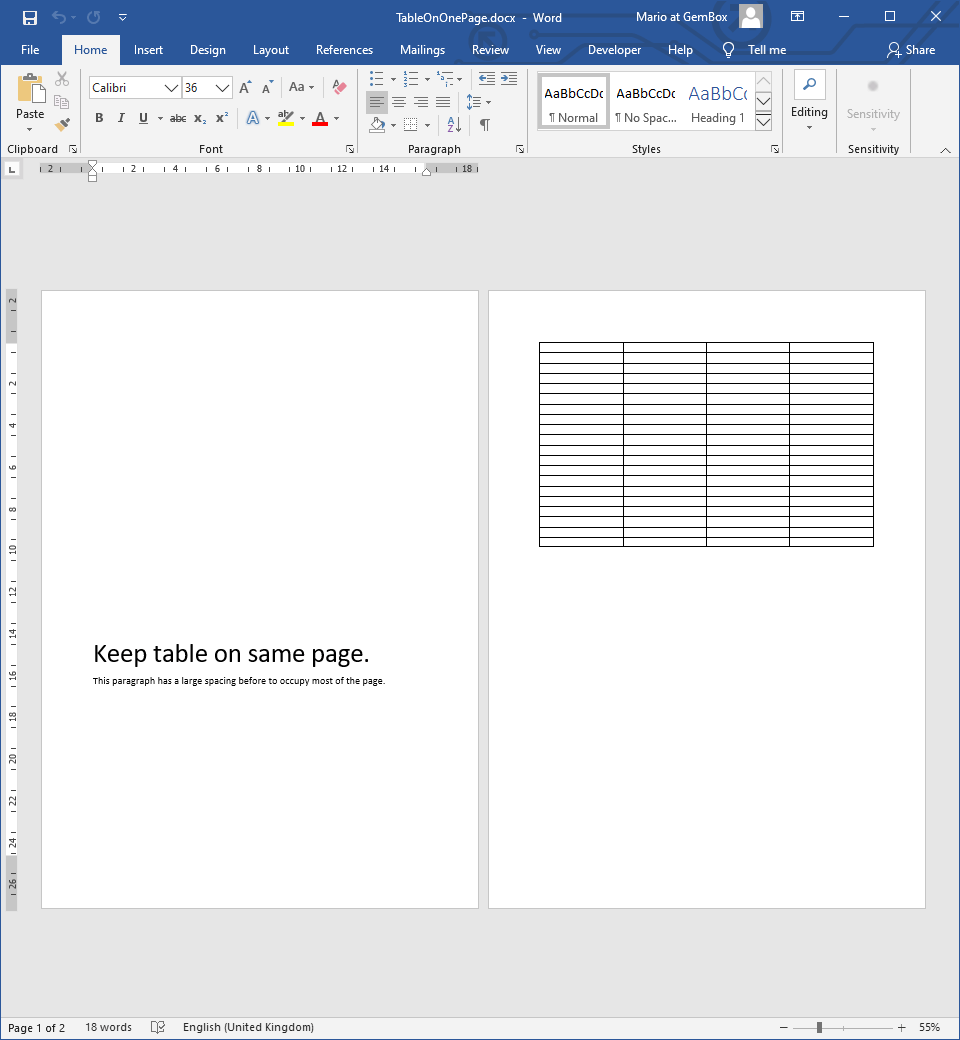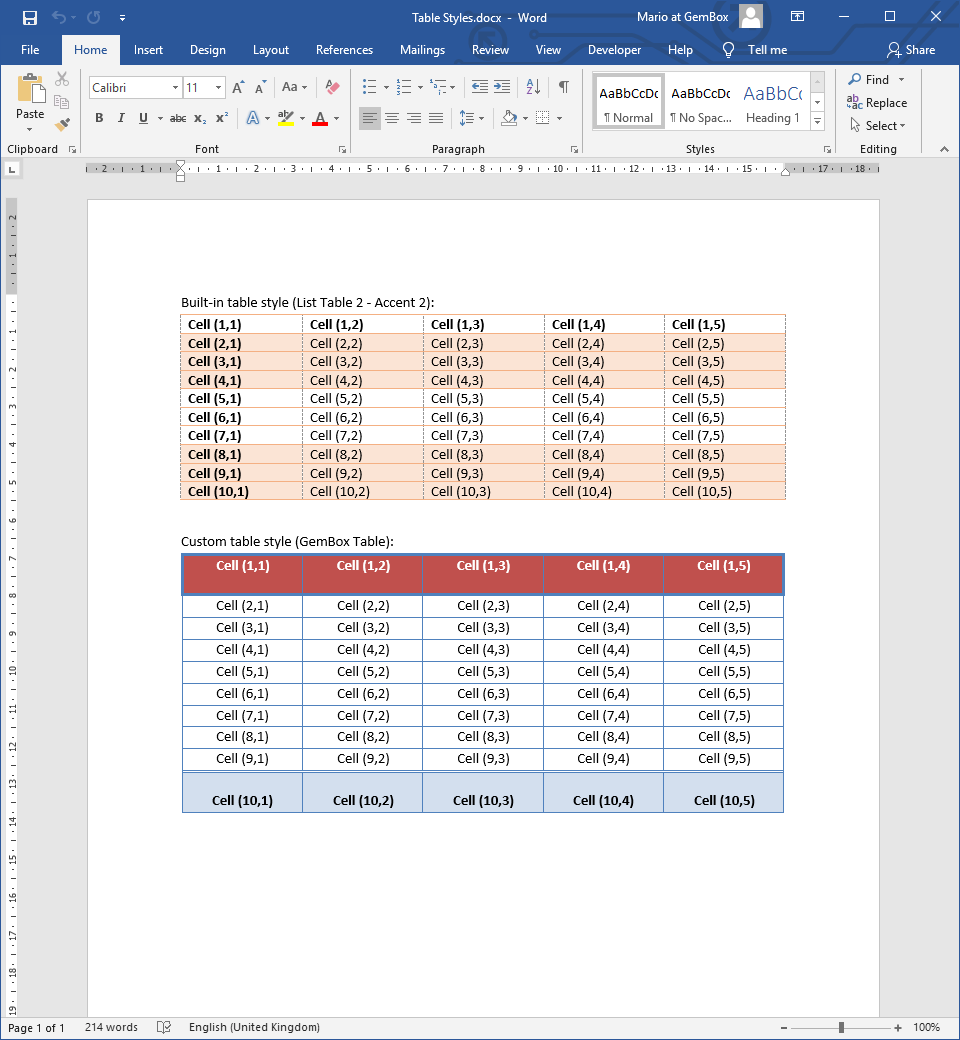Create a table in Word using C# and VB.NET
The following example shows how you can create and populate a table in a Word document using the GemBox.Document API in C# and VB.NET.
using GemBox.Document;
using GemBox.Document.Tables;
class Program
{
static void Main()
{
// If using the Professional version, put your serial key below.
ComponentInfo.SetLicense("FREE-LIMITED-KEY");
int rowCount = %RowCount%;
int columnCount = %ColumnCount%;
var document = new DocumentModel();
var section = new Section(document);
document.Sections.Add(section);
// Create a table with 100% width.
var table = new Table(document);
table.TableFormat.PreferredWidth = new TableWidth(100, TableWidthUnit.Percentage);
section.Blocks.Add(table);
for (int r = 0; r < rowCount; r++)
{
// Create a row and add it to table.
var row = new TableRow(document);
table.Rows.Add(row);
for (int c = 0; c < columnCount; c++)
{
// Create a cell and add it to row.
var cell = new TableCell(document);
row.Cells.Add(cell);
// Create a paragraph and add it to cell.
var paragraph = new Paragraph(document, $"Cell ({r + 1},{c + 1})");
cell.Blocks.Add(paragraph);
}
}
document.Save("Simple Table.%OutputFileType%");
}
}
Imports GemBox.Document
Imports GemBox.Document.Tables
Module Program
Sub Main()
' If using the Professional version, put your serial key below.
ComponentInfo.SetLicense("FREE-LIMITED-KEY")
Dim rowCount As Integer = %RowCount%
Dim columnCount As Integer = %ColumnCount%
Dim document As New DocumentModel()
Dim section As New Section(document)
document.Sections.Add(section)
' Create a table with 100% width.
Dim table As New Table(document)
table.TableFormat.PreferredWidth = New TableWidth(100, TableWidthUnit.Percentage)
section.Blocks.Add(table)
For r As Integer = 0 To rowCount - 1
' Create a row and add it to table.
Dim row As New TableRow(document)
table.Rows.Add(row)
For c As Integer = 0 To columnCount - 1
' Create a cell and add it to row.
Dim cell As New TableCell(document)
row.Cells.Add(cell)
' Create a paragraph and add it to cell.
Dim paragraph As New Paragraph(document, $"Cell ({r + 1},{c + 1})")
cell.Blocks.Add(paragraph)
Next
Next
document.Save("Simple Table.%OutputFileType%")
End Sub
End Module
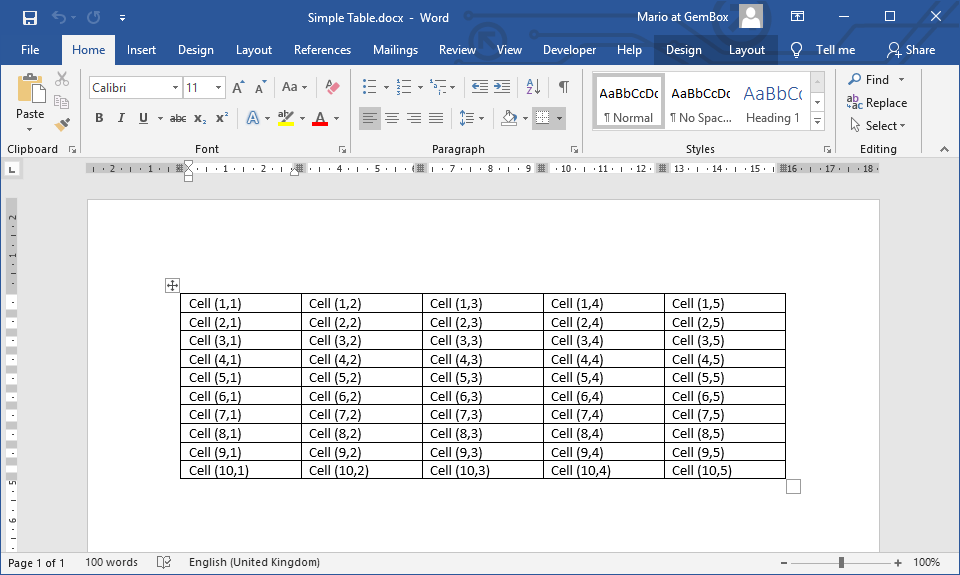
A Table is a document element used to arrange and display large amounts of data. It's composed of TableRow, TableColumn, and TableCell elements.
GemBox.Document also supports nested tables. You can create one by adding a new table into a cell's TableCell.Blocks collection.
Another way of creating a table with GemBox.Document is by using the Table constructor that takes a CreateTableCell delegate. This allows you to generate a table in a Word document from System.Data.DataTable, as demonstrated below.
using GemBox.Document;
using GemBox.Document.Tables;
using System.Data;
using System.Linq;
class Program
{
static void Main()
{
// If using the Professional version, put your serial key below.
ComponentInfo.SetLicense("FREE-LIMITED-KEY");
int rowCount = %RowCount%;
int columnCount = %ColumnCount%;
// Create DataTable with some sample data.
var dataTable = new DataTable();
for (int c = 0; c < columnCount; c++)
dataTable.Columns.Add($"Column {c + 1}");
for (int r = 0; r < rowCount; r++)
dataTable.Rows.Add(Enumerable.Range(0, columnCount).Select(c => $"Cell ({r + 1},{c + 1})").ToArray());
// Create new document.
var document = new DocumentModel();
// Create Table element from DataTable object.
Table table = new Table(document, rowCount, columnCount,
(int r, int c) => new TableCell(document, new Paragraph(document, dataTable.Rows[r][c].ToString())));
// Insert first row as Table's header.
table.Rows.Insert(0, new TableRow(document, dataTable.Columns.Cast<DataColumn>().Select(
dataColumn => new TableCell(document, new Paragraph(document, dataColumn.ColumnName)))));
table.TableFormat.PreferredWidth = new TableWidth(100, TableWidthUnit.Percentage);
document.Sections.Add(new Section(document, table));
document.Save("Insert DataTable.%OutputFileType%");
}
}
Imports GemBox.Document
Imports GemBox.Document.Tables
Imports System.Data
Imports System.Linq
Module Program
Sub Main()
' If using the Professional version, put your serial key below.
ComponentInfo.SetLicense("FREE-LIMITED-KEY")
Dim rowCount As Integer = %RowCount%
Dim columnCount As Integer = %ColumnCount%
' Create DataTable with some sample data.
Dim dataTable As New DataTable()
For c As Integer = 0 To columnCount - 1
dataTable.Columns.Add($"Column {c + 1}")
Next
For i As Integer = 0 To rowCount - 1
Dim r = i
dataTable.Rows.Add(Enumerable.Range(0, columnCount).Select(Function(c) $"Cell ({r + 1},{c + 1})").ToArray())
Next
' Create new document.
Dim document As New DocumentModel()
' Create Table element from DataTable object.
Dim table As New Table(document, rowCount, columnCount,
Function(r, c) New TableCell(document, New Paragraph(document, dataTable.Rows(r)(c).ToString())))
' Insert first row as Table's header.
table.Rows.Insert(0, New TableRow(document, dataTable.Columns.Cast(Of DataColumn)().Select(
Function(dataColumn) New TableCell(document, New Paragraph(document, dataColumn.ColumnName)))))
table.TableFormat.PreferredWidth = New TableWidth(100, TableWidthUnit.Percentage)
document.Sections.Add(New Section(document, table))
document.Save("Insert DataTable.%OutputFileType%")
End Sub
End Module
You can also create a table from an HTML source (e.g. <table>, <tr>, <td> tags) by using the ContentRange.LoadText or ContentPosition.LoadText methods, like shown in the Manipulate content example.